Как использовать режим «Ожидание» в iOS 17
Режим StandBy – одна из самых больших новых функций iOS 17, позволяющая заряжать iPhone действовать как интеллектуальный дисплей. Теперь, когда публичная версия iOS 17 уже доступна, Вы можете попробовать ее самостоятельно, но вот чего Apple не объясняет, так это доступных настроек, которые помогут Вам сконфигурировать StandBy Mode.
Есть два способа изменить внешний вид режима StandBy. Первый – в меню Настройки, а второй – при активном режиме StandBy. Мы рассмотрим оба способа, чтобы Вы могли полностью контролировать интерфейс в стиле “умного дисплея”.
Как настроить режим StandBy Mode в iOS 17
- Откройте раздел StandBy «Ожидание» в основном приложении Настройки
- Отрегулируйте тумблеры настроек по мере необходимости
- При включенном режиме ожидания проведите пальцем влево и вправо или вверх и вниз, чтобы изменить то, что отображается на дисплее.
https://www.youtube.com/watch?v=FLlVEsnn6_I&pp=ygUiINGA0LXQttC40LwgU3RhbmRCeSBNb2RlINCyIGlPUyAxNw%3D%3D
Читайте далее для получения полных инструкций и иллюстраций
1. Откройте раздел «Ожидание» StandBy в основном приложении Настройки
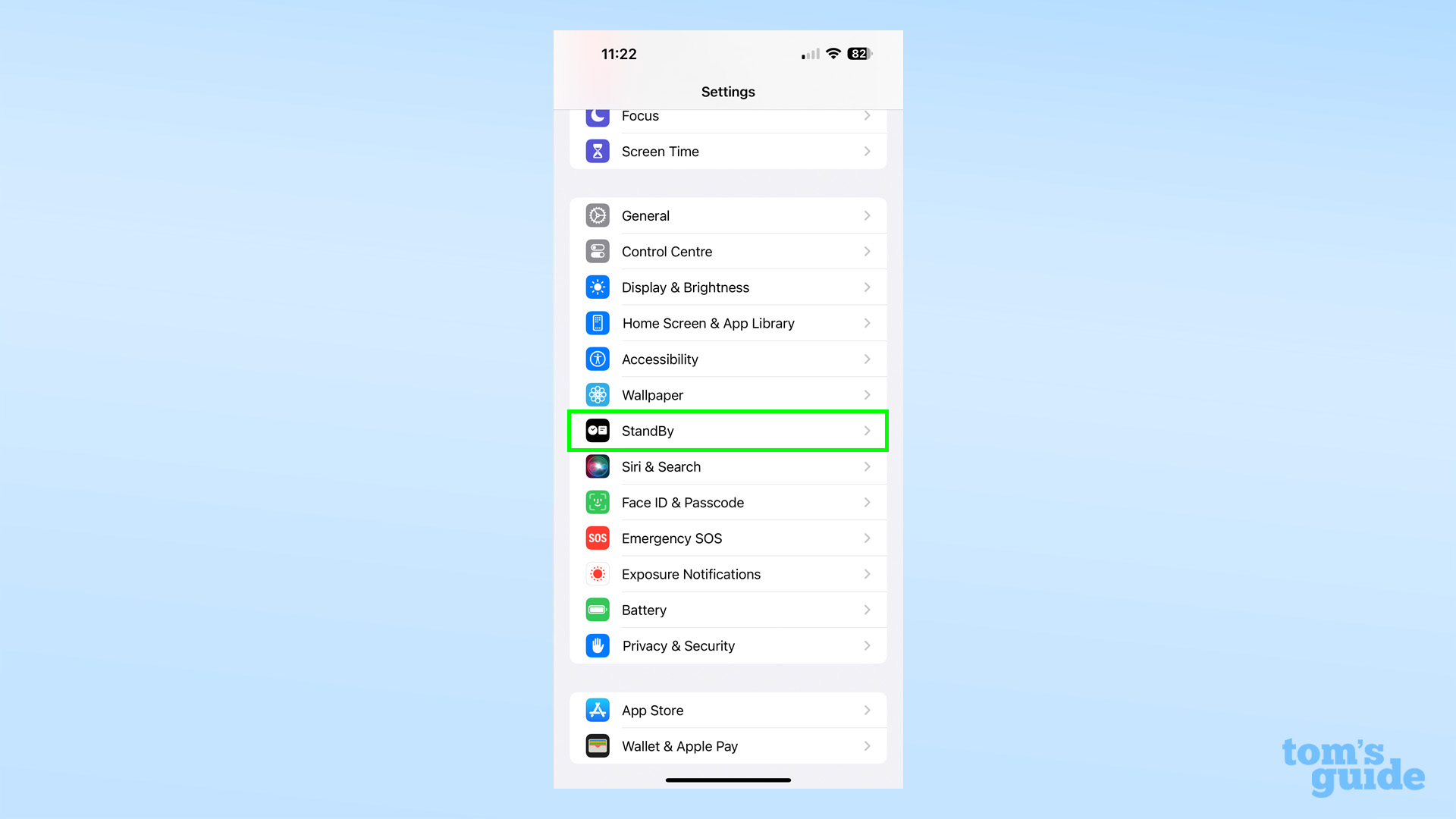
(Изображение: © Tom’s Guide)
В большом блоке опций, расположенном немного ниже верхней части страницы приложения Настройки, появился новый заголовок StandBy «Ожидание».
https://www.youtube.com/shorts/0PqIaqy24rQ
2. Отрегулируйте переключатели настроек по мере необходимости
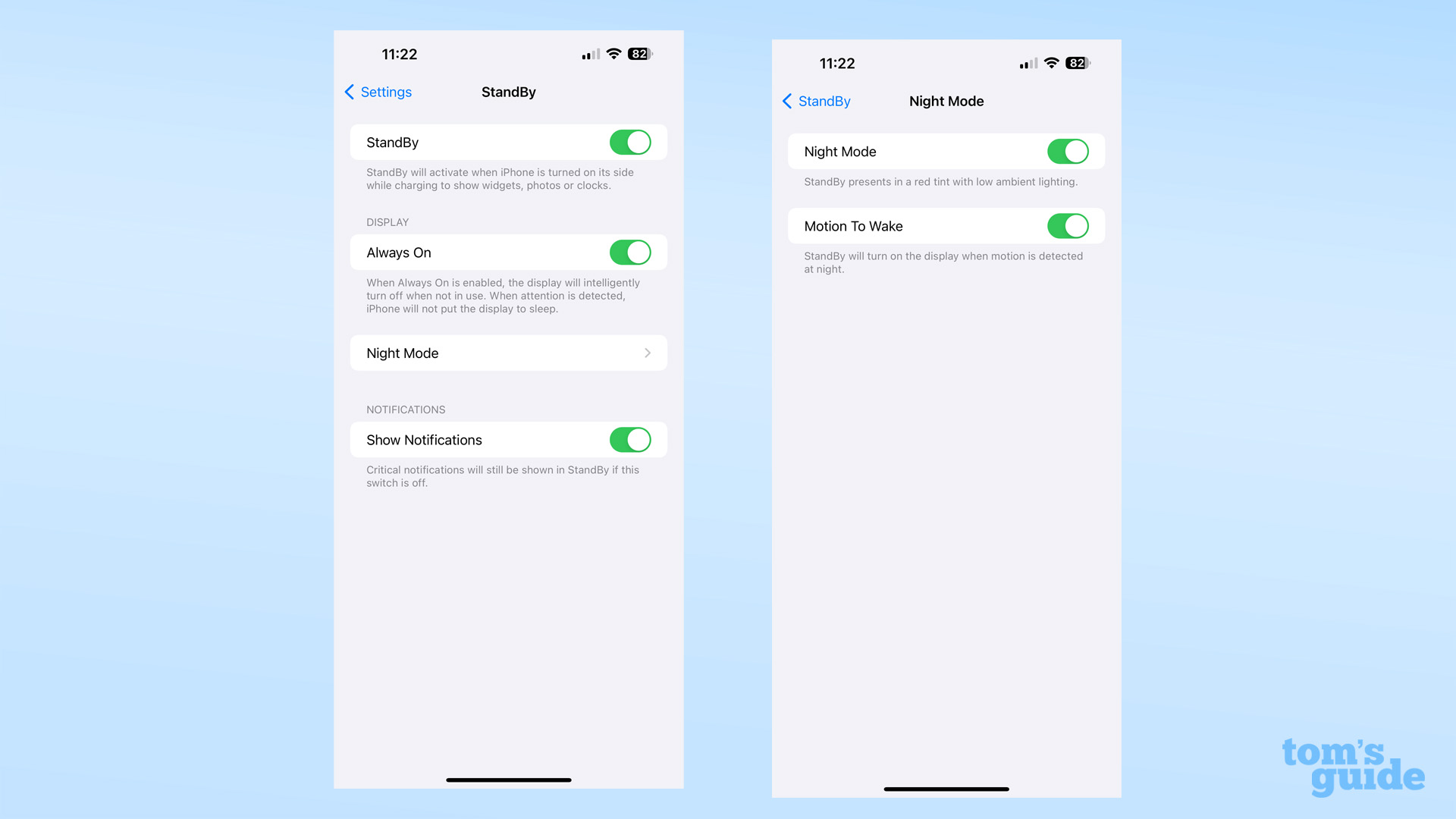
(Изображение: © Tom’s Guide)
Здесь Вы можете включить или отключить функцию StandBy «Ожидание», независимо от того, используется ли при этом дисплей Always On (iPhone 14 Pro и Pro Max только пока), а также показывает ли он уведомления. В разделе Ночной режим Вы можете включить красную тонировку дисплея в ночное время, а также автоматическое пробуждение при обнаружении движения, которое будет отображаться на основном дисплее.
3. При включенном режиме ожидания проведите пальцем влево и вправо или вверх и вниз, чтобы изменить отображаемую на дисплее информацию.

(Изображение: © Tom’s Guide)
Включите режим «Ожидание» StandBy Mode, зарядив iPhone (проводной или беспроводной) и повернув дисплей в горизонтальное положение. Отсюда Вы можете изменить то, что отображается на Вашем экране, с помощью iPhone запоминает, какой экран Вы использовали последним между сеансами StandBy.
По сути, в режиме StandBy «Ожидание» у Вас может быть три различных типа экрана, которые за неимением официальных терминов мы будем называть экранами Виджеты, Фото и Часы.
Экран Виджеты (вверху) можно найти, проведя пальцем влево от других экранов. Он содержит два различных типа часов, а также трекер акций, день и дату в левой колонке, а также Погоду, Напоминания и виджет Календаря на месяц или на сегодня. Вы можете проводить пальцем вверх и вниз для переключения между ними, чтобы показать предпочитаемые Вами виджеты, хотя в настоящее время Вы не можете изменить их положение, а также то, какие приложения предлагаются.
Экран Фото Вы найдете, проведя пальцем влево от экрана Часов или вправо от экрана Виджетов. Здесь автоматически отображаются фотографии из произвольно выбранных альбомов в приложении Фото, с анимацией и переходом между ними. В этом режиме Вы все еще можете видеть время, но оно гораздо менее заметно.

Проведите пальцем вправо, чтобы перейти к экрану “Часы”. Вы можете выбрать один из пяти различных типов часов, включая те, которые отображают день и дату, а также время, а также Мировые часы, которые позволяют Вам отображать различное время в зависимости от местоположения, которое Вы добавили в приложении Часы.




