Знание того, как использовать Safety Check на iPhone, может обеспечить душевное спокойствие, запретив людям (и приложениям), которым мы больше не доверяем, а возможно, никогда и не доверяли, доступ к самой конфиденциальной информации, хранящейся на твоём iOS-устройстве.
Функция Safety Check появилась в iOS 16 и позволяет любому, кто считает, что его личная безопасность находится под угрозой, немедленно просмотреть, какой информацией он делится с людьми и/или приложениями. В более экстренных ситуациях она также позволяет пользователям выполнить аварийный сброс настроек. Эта функция немедленно удаляет доступ к общему доступу для всех людей и приложений, а также предлагает быстрый процесс сброса учетных данных, например, пароля Apple ID.
Хотя это и не поможет решить все чрезвычайные ситуации, приятно осознавать, что в Apple понимают, что даже самые лучшие телефоны могут быть использованы в неблаговидных целях, и что они предпринимают шаги для решения проблем безопасности.
Как и следовало ожидать от функции, предназначенной для использования в экстренных ситуациях, Safety Check легко найти и использовать. Ты можешь использовать эту функцию, чтобы выполнить аварийный сброс или управлять настройками совместного доступа одним движением. Мы покажем тебе, как сделать и то, и другое.
Note: Если ты беспокоишься о том, что кто-то поймает тебя на изменении разрешений и доступа к твоей информации, в функции Safety Check постоянно доступна функция мгновенного выхода. Просто коснись кнопки Быстрый выход в правом верхнем углу, чтобы сразу вернуться на главный экран.
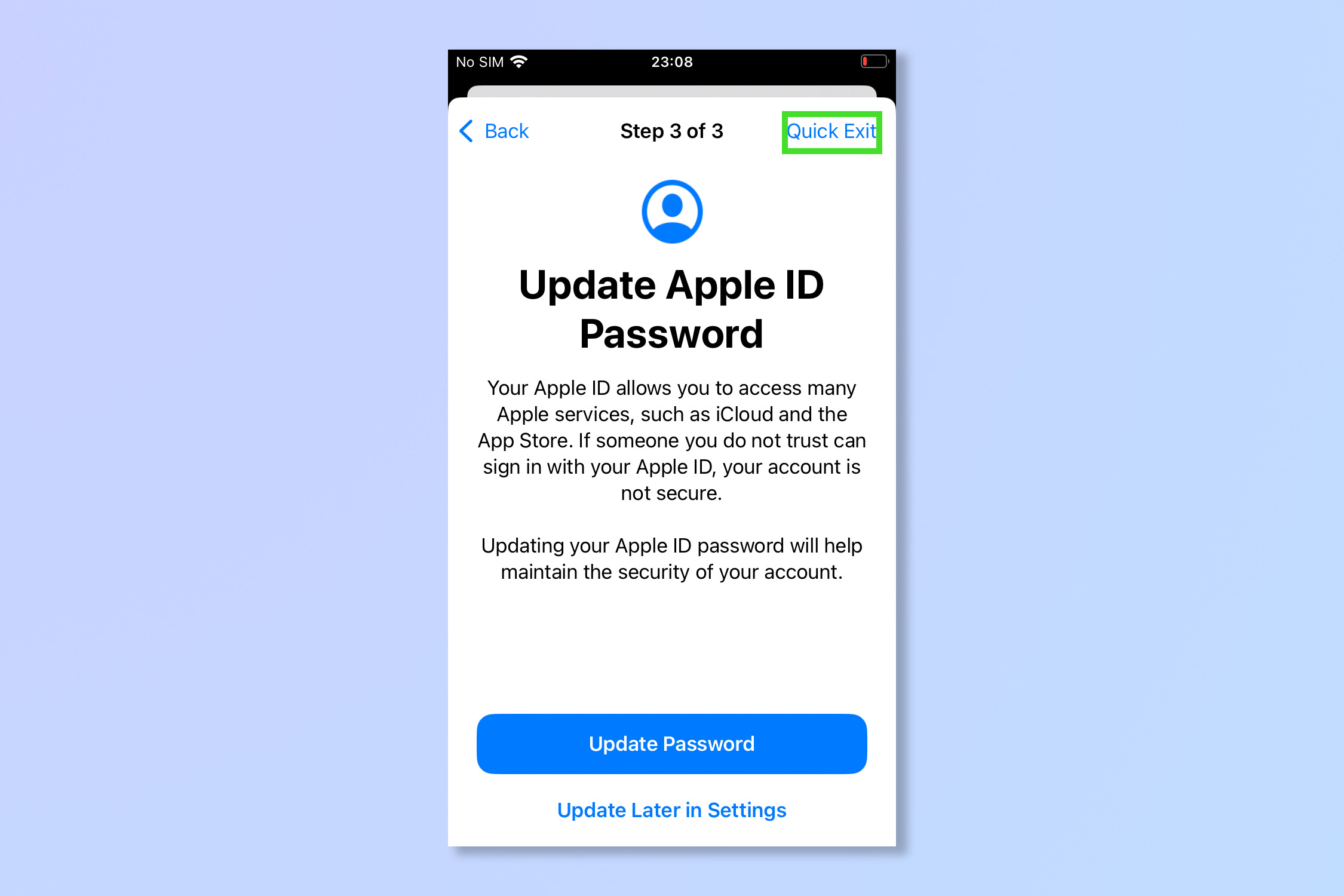
Как использовать Safety Check на iPhone для проведения аварийного сброса настроек
1. Открой приложение “Настройки , и tap Privacy & Security.
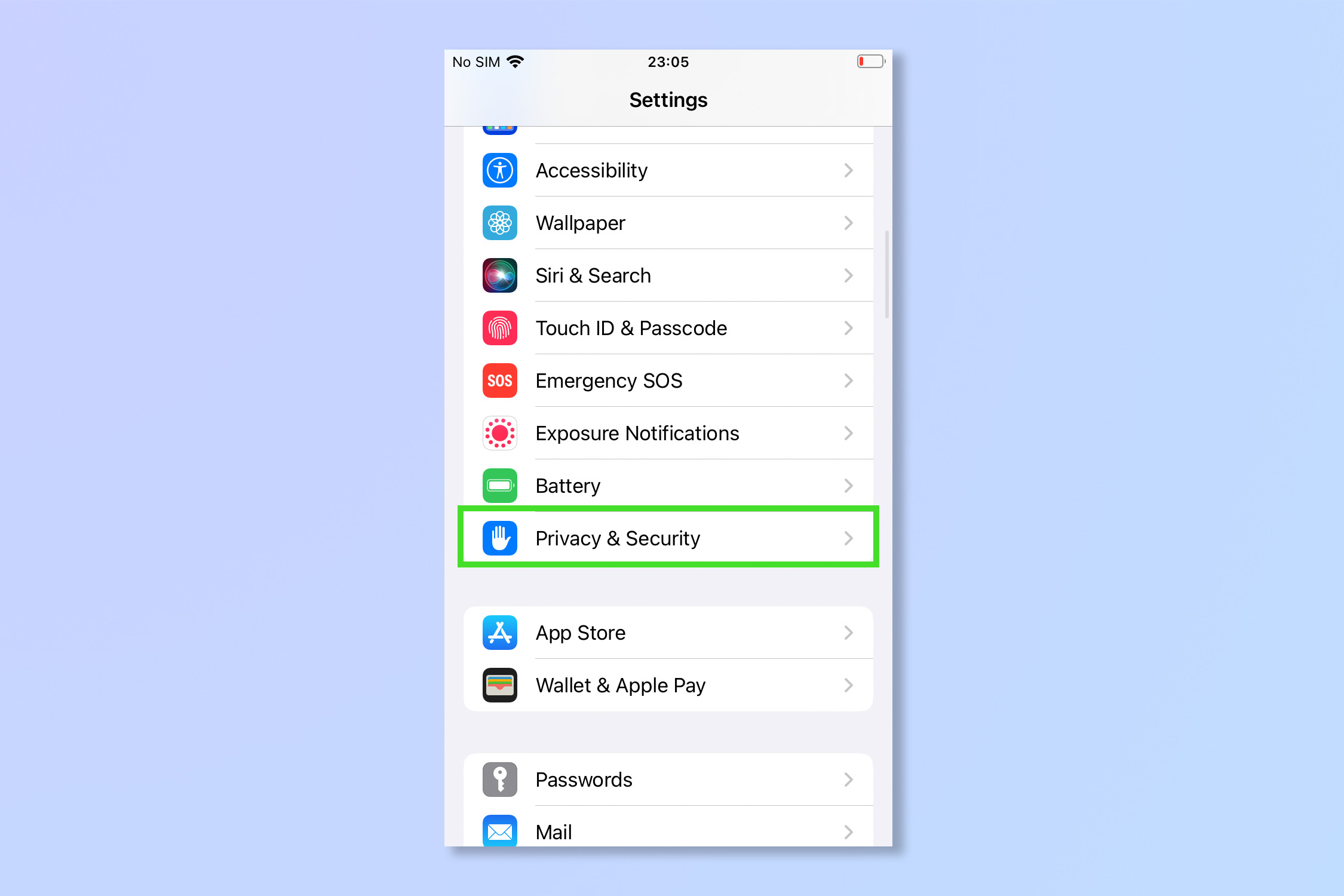
2. Проверка безопасности крана.

3. Чтобы начать полное удаление разрешений и общей информации, , нажмите “Аварийный сброс.

4. Используй FaceID, TouchID или введи свой Passcode , чтобы продолжить.

5. Коснись кнопки Start Emergency Reset (Начать аварийный сброс).

6. Коснись кнопки Сброс настроек Люди & Приложения.

7. Нажмите “Сброс. Выбрав управление общим доступом и доступом, ты перейдешь к другому, более избирательному методу проверки безопасности, о котором мы расскажем во второй части этой статьи. Если ты хочешь управлять общим доступом и доступом одним махом, переходи ко второй части, в противном случае читай дальше.

5. Доверенные телефонные номера – это номера, которые могут получать проверочные коды, позволяющие получить доступ к твоему AppleID. Чтобы удалить номер, которому больше не доверяют, , коснись красной кнопки рядом с номером, а затем , нажмите удалить.

6. Чтобы добавить новый доверенный номер, , нажмите Добавить доверенный номер телефона, затем , введите номер телефона и укажите, какое сообщение принимать – смс или звонок, затем коснись кнопки “Отправить”. Это добавит новый номер для проверочных кодов. Отвечайте на любые уведомления на только что установленном доверенном устройстве и введите любые коды требуется.

7. Чтобы выписать из своего AppleID все устройства, которым ты не доверяешь, коснись кружка рядом с устройствами, которым ты не доверяешь., затем , выберите пункт Удалить выбранные устройства.

8. Если ты думаешь, что твой AppleID был взломан, , коснись Обновить пароль и изменить пароль Apple ID. Благодаря этому любой, кто знает твой существующий пароль, не сможет войти или вернуться в твою учетную запись AppleID. Затем снова коснись кнопки Обновить пароль.

8. Наконец, если ты хочешь добавить доверенный контакт, который будет оповещен в случае использования функции SOS, , коснись Добавьте контакт для экстренной связи.

9. Выбери контакт, который будет уведомлен , когда ты будешь использовать Emergency SOS. Это должен быть человек, которому ты полностью доверяешь. Выбери его из своих контактов , а затем выберите их отношения с вами. Они появятся в твоем приложении “Здоровье”.

10. Если ты хочешь удалить кого-то, кто уже установлен в качестве экстренного контакта, , коснись красного символа удаления рядом с их именем, а затем , нажмите Удалить. Нажмите кнопку Продолжить , когда закончите.

11. Tap done

Как использовать Safety Check на iPhone для управления совместным использованием & доступа
1. Открой приложение “Настройки , и tap Privacy & Security.

2. Проверка безопасности крана.

3. Чтобы курировать, какие люди и приложения имеют доступ к твоим личным данным, коснись пункта “Управление общим доступом и доступом”..

4. Используй FaceID, TouchID или введи свой Passcode , чтобы продолжить.

5. Выберите людей, для которых вы хотите изменить доступ и Обмен отзывами на краны , чтобы просмотреть разрешения, которые у них сейчас есть.
Альтернативный вариант, если ты хочешь удалить весь доступ для всех одним махом, , коснись кнопки Выбрать все и прекратить общий доступ.

6. Если ты предпочитаешь фильтровать по тому, какой информацией ты делишься (например, информацией о местоположении или медицинскими данными), а не по людям, с которыми ты делишься, Информация о кране. Выберите информацию, которую вы хотели бы изменить , и Обмен отзывами на краны , чтобы курировать разрешения.
Альтернативно, если ты хочешь перестать делиться всей информацией одним махом, нажми “Выбрать все” и “Остановить общий доступ”..

7. На экране обзора, , коснись кнопки Остановить совместный доступ. Затем Нажмите Продолжить на следующем экране.

8. Сейчас выберите приложения для удаления разрешений для и выберите пункт “Остановить доступ к приложениям. Альтернативный вариант, , нажмите кнопку Выбрать все & Остановить доступ , чтобы удалить все разрешения приложений одним махом.

9. Информация о касании , чтобы просмотреть, какой информацией делится каждое приложение. Выбери определенную функцию, а затем , коснись кнопки Остановить доступ к приложениям , чтобы остановить общий доступ. Альтернативный вариант, , нажми “Выбрать все & Остановить доступ”. , чтобы удалить все разрешения приложений одним махом.

11. Выбор устройств , которые ты хотел бы удалить из своего аккаунта, а затем выберите пункт Удалить выбранные устройства.

12. Доверенные телефонные номера – это номера, которые могут получать проверочные коды для доступа к твоему AppleID. Чтобы удалить номер, которому больше не доверяют, коснись красной кнопки рядом с номером, а затем коснись кнопки delete. Чтобы удалить номер, которому больше не доверяют, , выбери красную кнопку рядом с номером, а затем , нажмите “Удалить. Затем , нажмите кнопку Продолжить.

13. Чтобы добавить новое, Нажмите Добавить доверенный номер телефона, затем , введите номер телефона , и выберите, получить ли СМС или звонок и , нажмите отправить. Когда ты будешь счастлив нажмите Продолжить. Отвечайте на любые уведомления на только что установленном доверенном устройстве и введите любые коды требуется.

14. Если ты думаешь, что твой AppleID был взломан, нажмите Обновить пароль и изменить пароль Apple ID. Благодаря этому любой, кто знает твой существующий пароль, не сможет войти или вернуться в твою учетную запись AppleID. Затем коснись кнопки Обновить пароль снова.

15. Если ты хочешь добавить доверенный контакт, который будет оповещен в случае использования функции SOS, , коснись кнопки Добавить контакт для экстренной помощи.

16. Выбери контакт, который будет уведомлен , когда ты будешь использовать Emergency SOS. Это должен быть человек, которому ты полностью доверяешь. Они появятся в твоем приложении “Здоровье”. Нажми на их имя в своих контактах , а затем коснитесь их отношения к вам.

17. Если ты хочешь удалить кого-то, кто уже установлен в качестве экстренного контакта, , коснись красного символа удаления рядом с его именем , а затем , нажмите Удалить. Нажмите кнопку Продолжить , когда закончите.

18. Введите новый пароль , если ты хочешь изменить пароль своего устройства, в противном случае , коснись пропустить.

19. Tap Done , чтобы закончить.

Вот и всё, несколько различных способов стереть нежелательные аккаунты и пользователей с твоего iPhone. Если ты беспокоишься о безопасности своего iPhone, ознакомься с нашим руководством по как создавать надежные пароли или как отключить отслеживание местоположения на iPhone. Также, возможно, стоит обратить внимание на как остановить спам смс на iPhone.




