Если ты задаёшься вопросом, как блокировать сайты на iPhone и iPad, то велика вероятность, что ты наткнулся на сайт, который ты бы предпочёл больше не просматривать. Либо это так, либо у тебя есть дети, которых ты хотел бы обезопасить в Интернете. В конце концов, в сети есть много отличного контента, но также и чертовски много плохого!
Выбирай в качестве браузера Safari, и ты сможешь легко отфильтровать нежелательные сайты. Помимо блокировки контента для взрослых, ты можешь сделать так, чтобы доступ к определенным сайтам был невозможен. Ты также можешь пойти другим путём, обеспечив полный запрет на все сайты, кроме нескольких. Они основаны на списке, который ты можешь адаптировать к своим условиям.
Как заблокировать веб-сайты на iPhone: Заходим в настройки веб-контента
Во всех случаях функции блокировки веб-сайтов расположены внутри Screen Time, поэтому, чтобы воспользоваться любой из трёх функций, объяснённых ниже, тебе нужно будет сначала выполнить эти четыре шага.
1. Запусти приложение “Настройки на твоем iPhone или iPad и , нажмите “Время экрана.
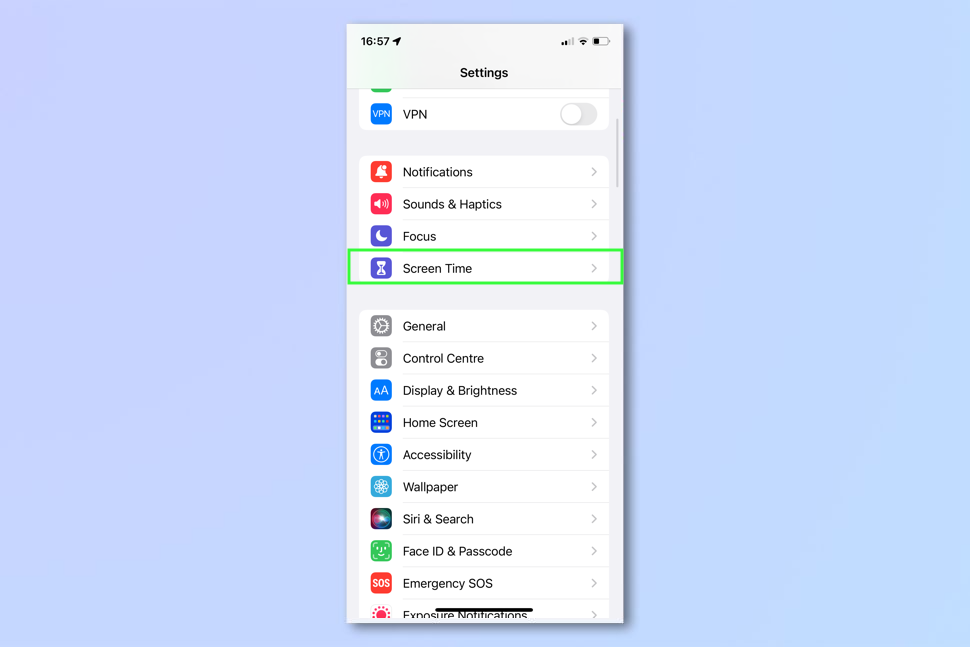
2. Выберите Включить экранное время , если оно еще не включено, и следуй инструкциям на экране для настройки. В противном случае, tap Content & Privacy Restrictions.
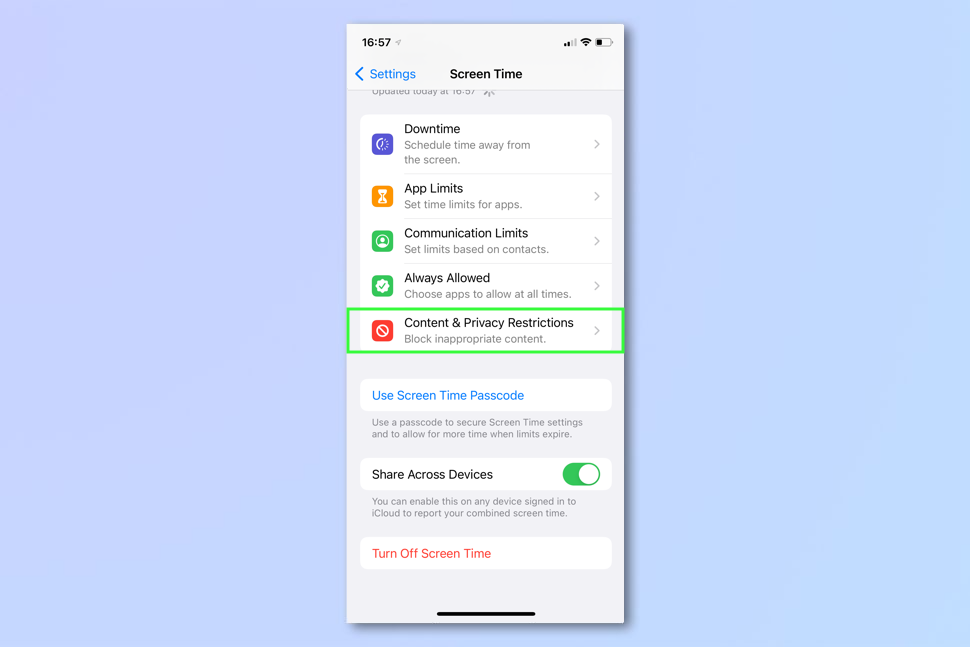
3. Переключи кнопку “Контент и ограничения конфиденциальности”. в положение “включено” (зеленая).

4. Коснись веб-контента.

Как блокировать веб-сайты на iPhone: Ограничь сайты для взрослых в Safari
Теперь, когда ты знаешь, как попасть в настройки веб-контента, ты можешь приступить к блокировке веб-сайтов.
Самый простой вариант – воспользоваться собственным списком сайтов для взрослых, составленным Apple. Это не позволит тебе (или кому-либо другому) использовать Safari на iPhone или iPad для просмотра материалов, предназначенных для взрослых.
1. Выполни действия, описанные выше (относительно настроек веб-контента) и Ограничение кранов на сайтах для взрослых.

2. Если ты обнаружишь, что это ограничивает некоторые сайты, которые ты хотел бы оставить доступными для просмотра, tap Добавить сайт в рубрике Always Allow.

3. После этого ты можешь ввести URL-адрес сайта, который ты хочешь посмотреть. Нажмите Готово и tap Web Content , чтобы вернуться к предыдущему экрану.

Как заблокировать определенные веб-сайты на iPhone и iPad
Ты также можешь пойти дальше и выбрать конкретные сайты, которые ты хочешь заблокировать. Они будут дополнять список сайтов для взрослых, собранный Apple.
1. Выполни действия, описанные выше (относительно настроек веб-контента), затем выберите пункт Ограничить сайты для взрослых.

2. Сейчас tap Добавить сайт в рубрике Никогда не позволяй.

3. Набери URL-адрес сайта, который ты не хочешь просматривать, и нажмите Готово. После этого ты можешь tap Web Content , чтобы вернуться к предыдущему экрану.

Как разрешить просмотр только определенных веб-сайтов на iPhone и iPad
Третий способ ограничения доступа к онлайн-контенту заключается в блокировке практически , каждый сайт, прежде чем разрешить просмотр некоторых из них.
1. Выполни действия, описанные выше (относительно настроек веб-контента) и Только разрешенные веб-сайты.

2. Теперь под списком сайтов, которые Apple автоматически разрешит, коснись кнопки Добавить сайт.

3. Введите название сайта , который ты хочешь разрешить, и введите URL сайта. Нажмите Готово и tap Web Content , чтобы вернуться к предыдущему экрану.

Вот и все. Теперь ты должен быть в состоянии понять, какой подход работает лучше всего для тебя. Если ты хочешь использовать другой браузер, ознакомься со следующими материалами как заблокировать сайт в Chrome. Ты также можешь попрощаться с раздражающей рекламой благодаря лучшие блокировщики рекламы, узнать как отключить блокировщик всплывающих окон в браузере, и, на всякий случай, выясни как заблокировать спам-звонки на iPhone.

