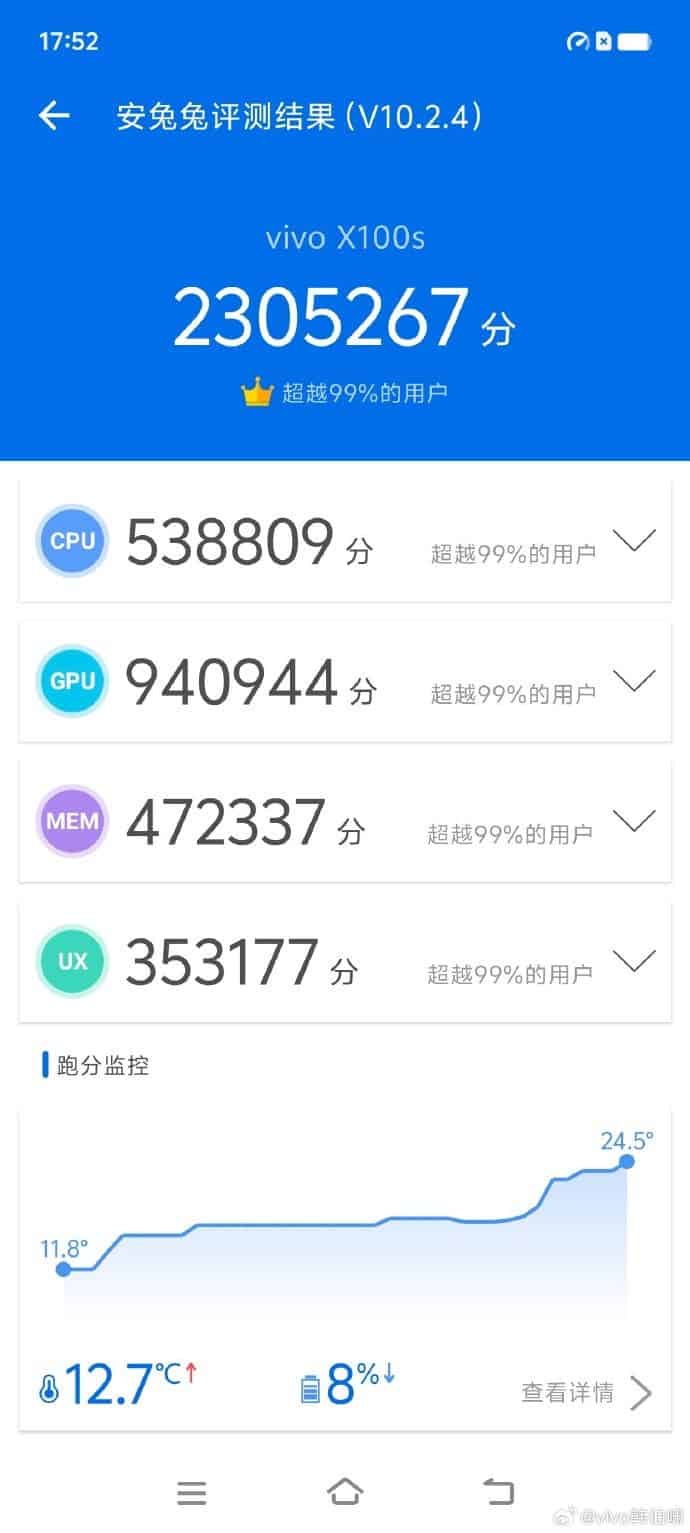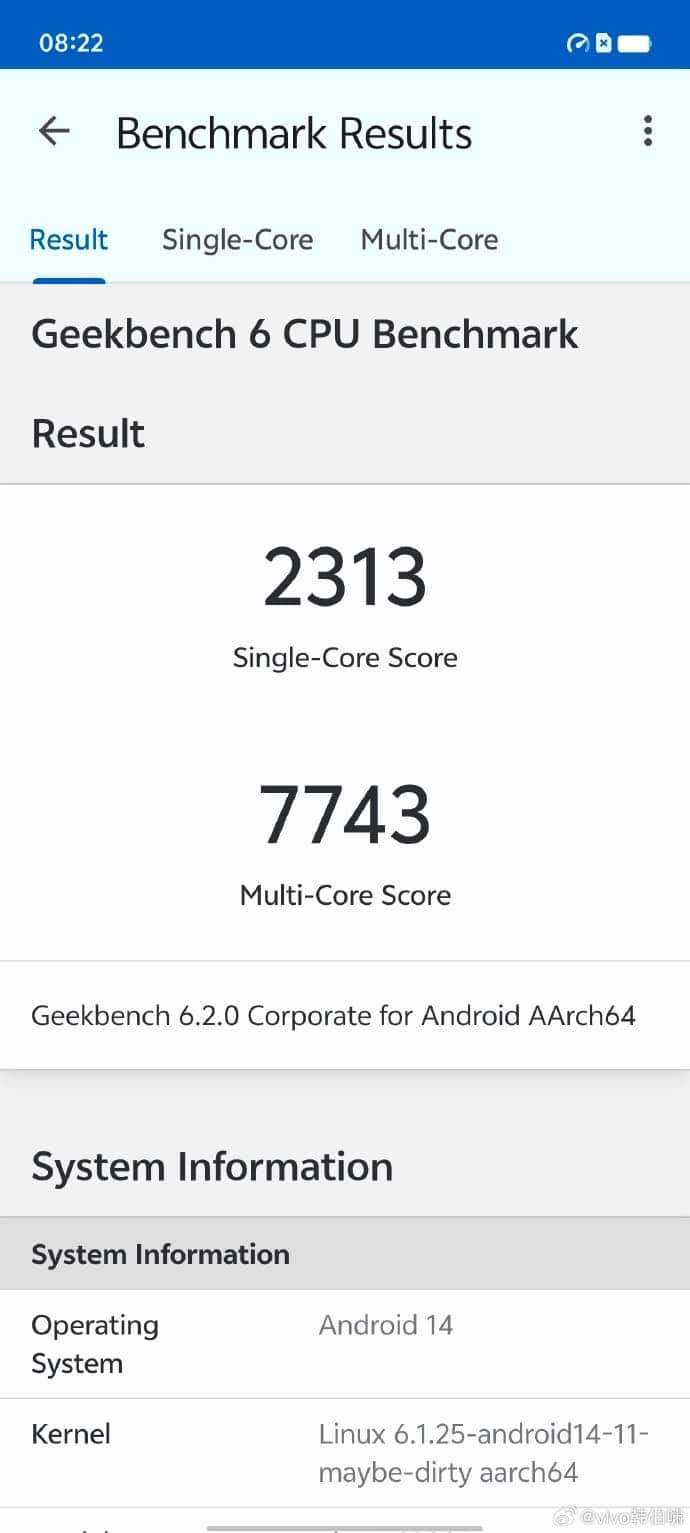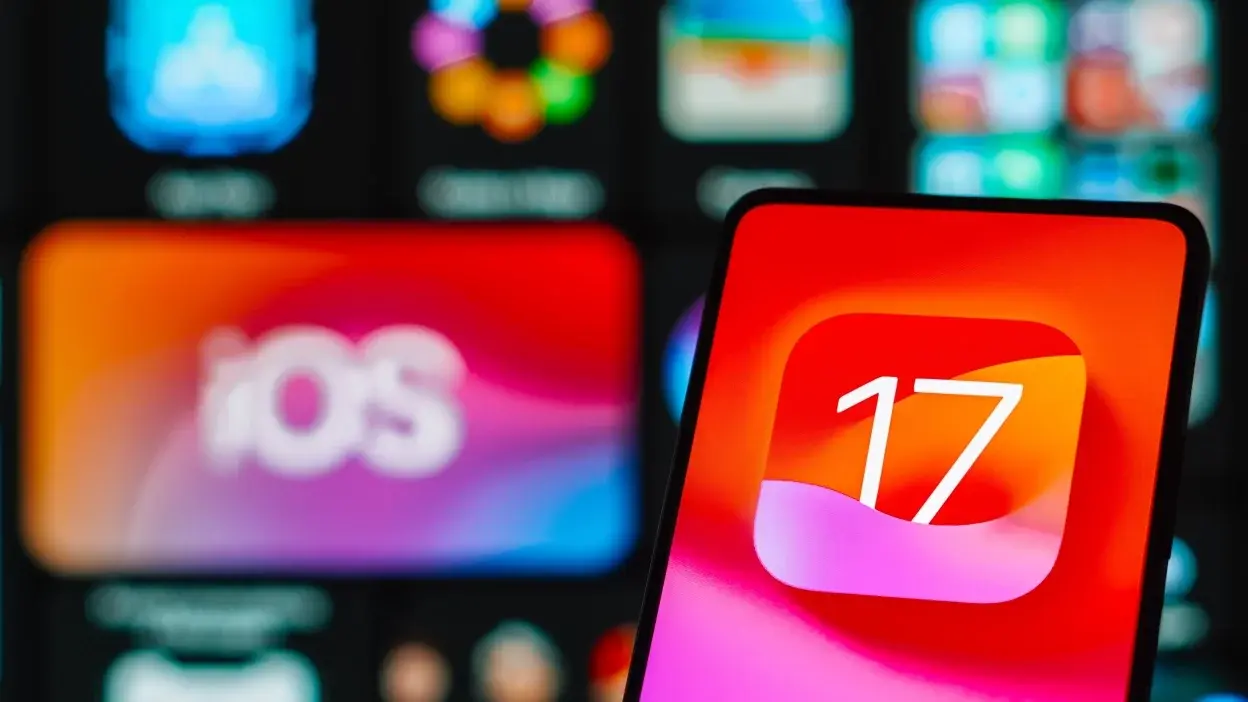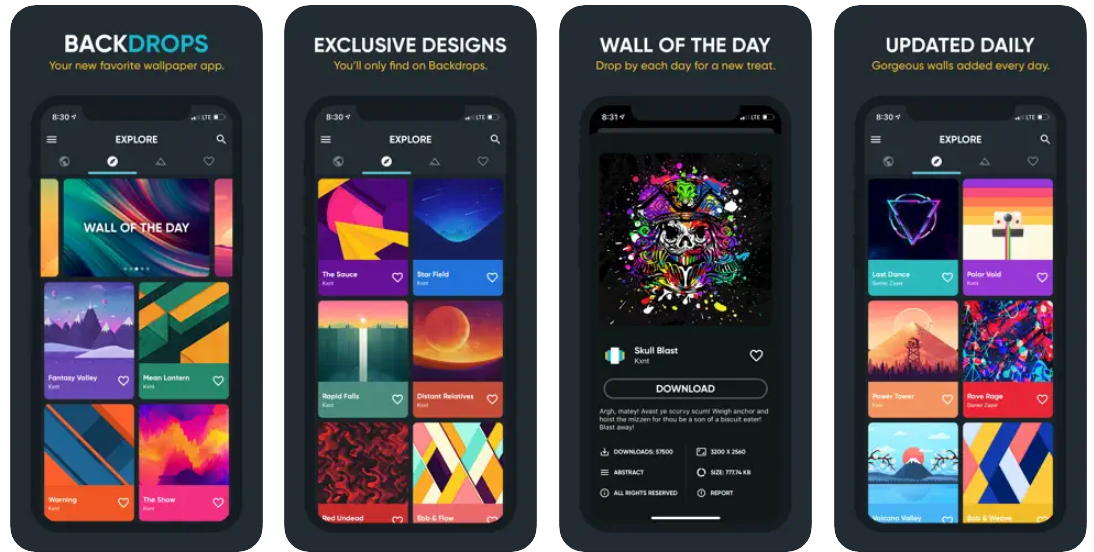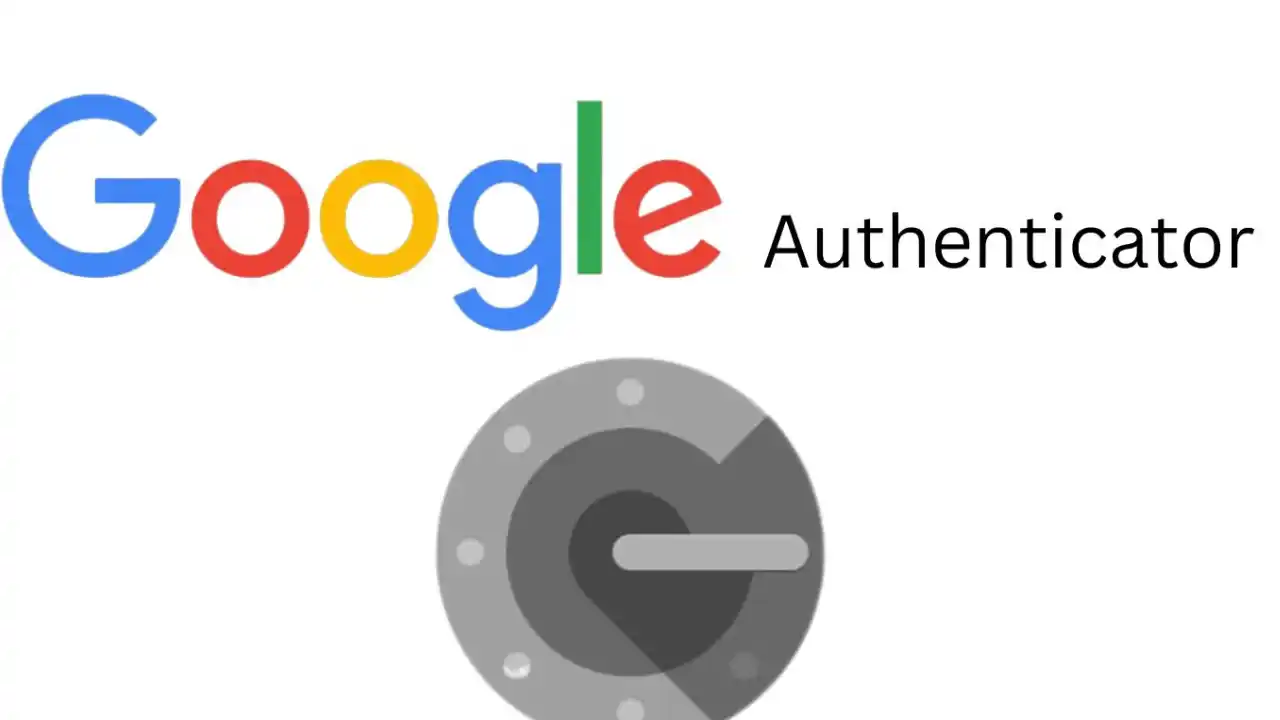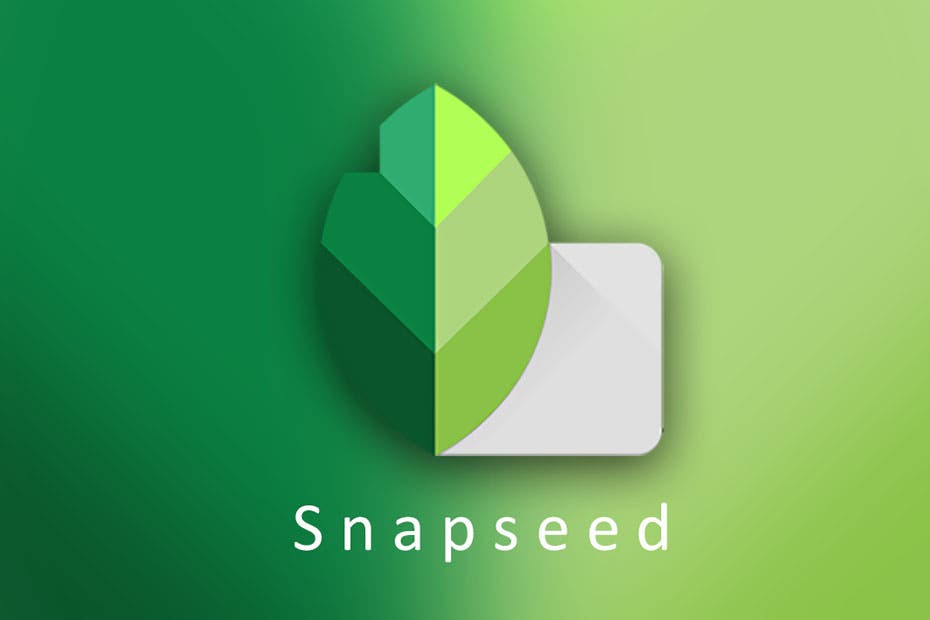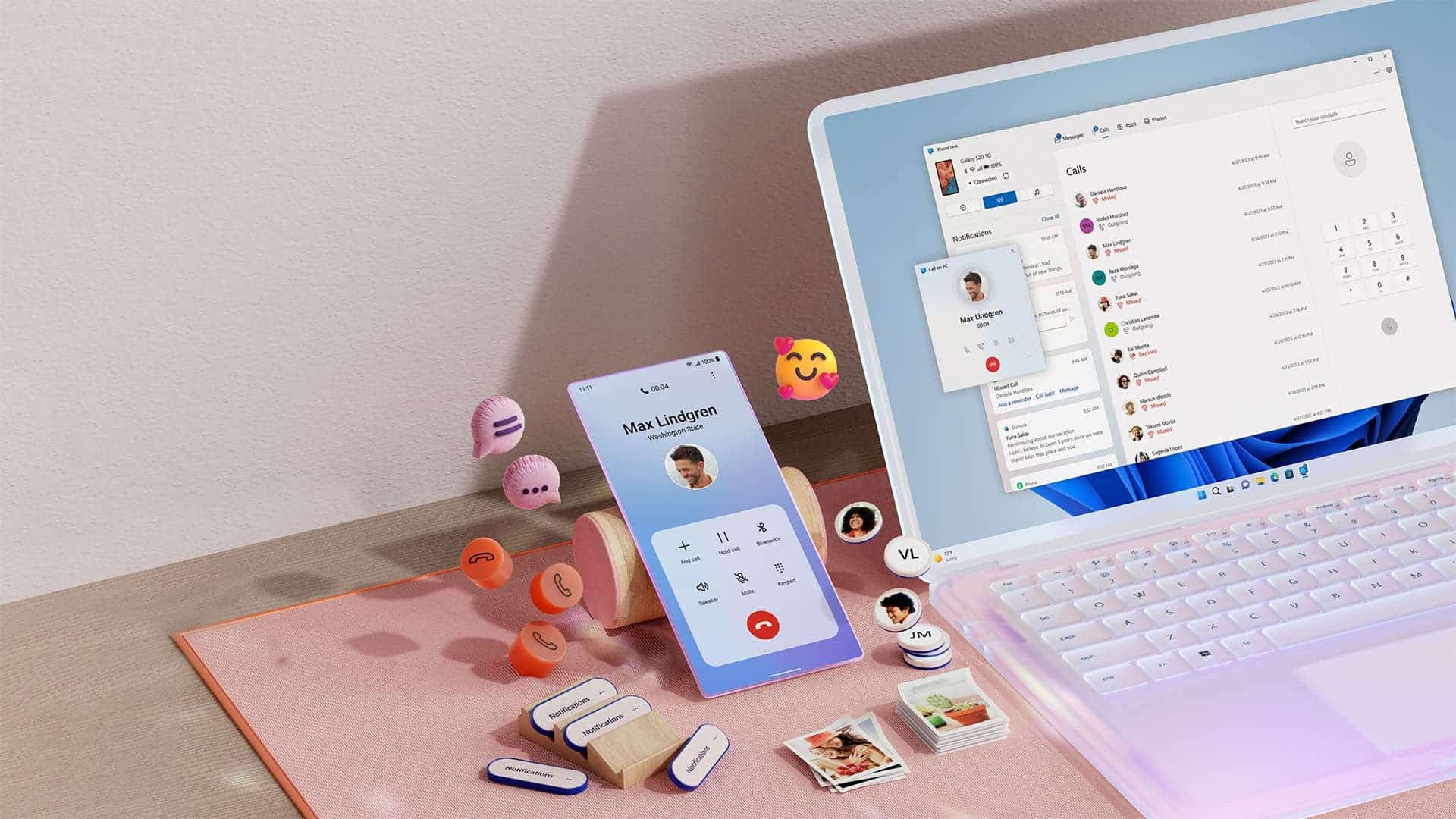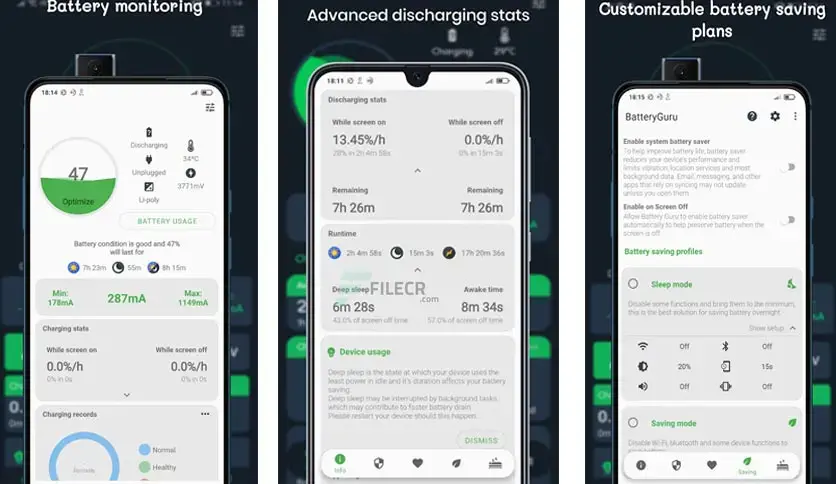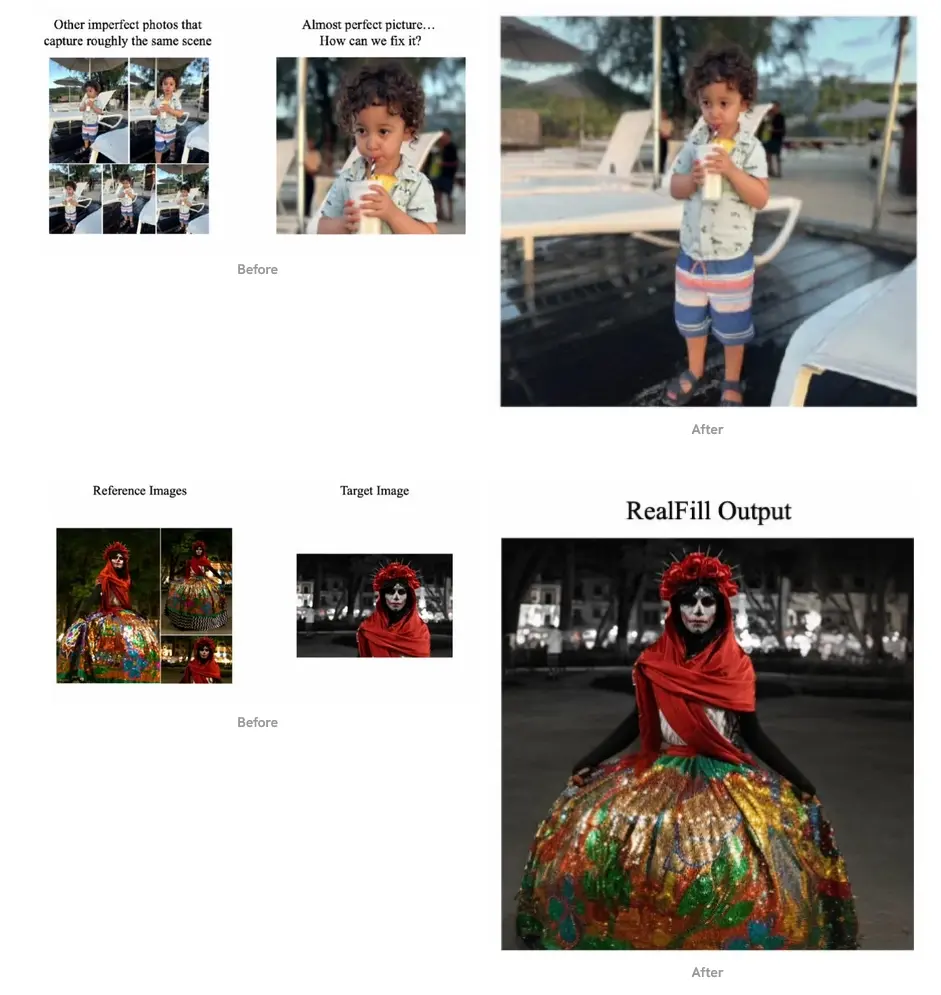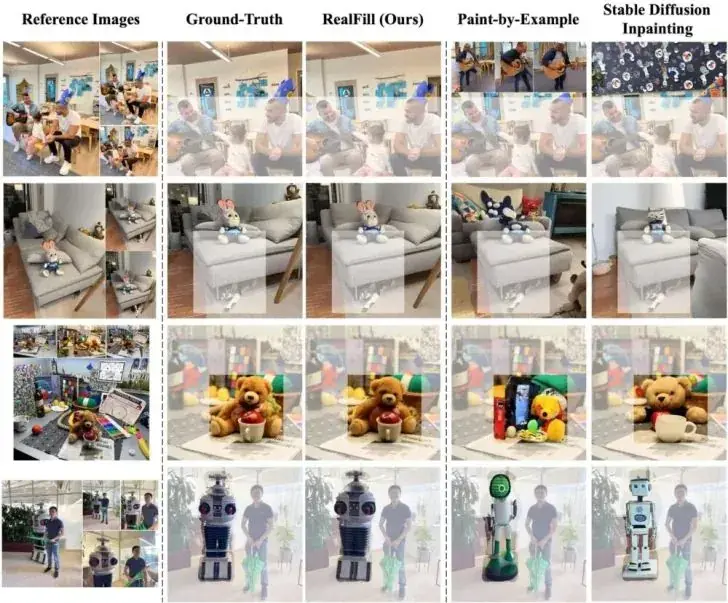Проводник — один из наиболее важных инструментов в Windows 11, поскольку он позволяет просматривать файлы, хранящиеся на вашем компьютере, и управлять ими. Именно так большинство людей открывают файлы, и вы можете их переименовывать, перемещать и многое другое, поэтому очень важно знать это, если у вас есть ПК с Windows.
Большинство людей, вероятно, знают основы использования Проводника, но что, если вы раньше не использовали Проводник? Это руководство покажет вам все, что вам нужно знать, чтобы освоить его, от самых базовых функций до более продвинутых настроек, о которых могут не знать даже более частые пользователи.
Это руководство основано на последней версии Проводника в Windows 11 версии 23H2. Старые версии могут выглядеть иначе, но основные функции аналогичны.
Как открыть проводник
Вы можете открыть Проводник в Windows 11 несколькими способами:
Опция 1: Нажмите значок «Проводник» на панели задач.
Вариант 2: Нажимать Windows + Е на твоей клавиатуре
Вариант 3: Откройте меню «Пуск» и найдите «Проводник».
Вариант 4: Нажимать Windows + Р чтобы запустить окно «Выполнить», а затем введите исследователь
Вариант 5: Щелкните правой кнопкой мыши кнопку «Пуск» и выберите Проводник файлов
Интерфейс проводника
Когда вы впервые открываете Проводник, вам следует обратить внимание на несколько основных элементов пользовательского интерфейса. Давайте посмотрим на главное окно проводника.
Здесь есть несколько основных элементов, с которыми вам следует ознакомиться:
1. Панель вкладок: Здесь вы увидите заголовки открытых вкладок и сможете переключаться между ними (доступно только в Windows 11 версии 22H2 или новее).
2. Кнопки навигации: Включает кнопки «Назад», «Вперед», «Вверх» и «Обновить».
3. Адресная строка: Показывает текущий путь в главном представлении и позволяет перемещаться по структуре папок.
4. Панель поиска: Позволяет искать элементы в текущем представлении (включая подпапки).
5. Лента: Лента содержит инструменты управления файлами, такие как копирование, вырезание, удаление и переименование, а также параметры фильтрации и сортировки для текущего представления. Параметры, отображаемые на ленте в зависимости от.
6. Панель навигации: Показывает структуру папок вашего ПК и выделяет текущую папку на главном экране.
7. Главный вид: Показывает файлы и папки по тому пути, по которому вы сейчас находитесь. Вы можете дважды щелкнуть файл или папку, чтобы открыть их.
Как скопировать файлы в проводнике
1. Перейдите к папке или файлу, который вы хотите скопировать.
2. Щелкните правой кнопкой мыши файл или папку и выберите Копировать из контекстного меню.
Либо щелкните файл один раз, а затем нажмите Ctrl + С чтобы скопировать его, или нажмите Копировать в ленте.
3. Перейдите в папку, в которую вы хотите скопировать файл.
4. Щелкните правой кнопкой мыши пустую область основного вида и выберите Вставить.
Вы также можете нажать Ctrl + В чтобы вставить файл, или нажмите Вставить в ленте.
Как переместить файлы в проводнике
1. Перейдите к папке или файлу, который хотите переместить.
2. Щелкните правой кнопкой мыши файл или папку и выберите Резать из контекстного меню.
Либо щелкните файл один раз, а затем нажмите Ctrl + Х чтобы обрезать его, или нажмите Резать в ленте.
3. Перейдите в папку, в которую вы хотите переместить файл.
4. Щелкните правой кнопкой мыши пустую область основного вида и выберите Вставить. Вы также можете нажать Ctrl + В чтобы вставить файл, или нажмите Вставить в ленте.
Если у вас открыто несколько окон или вкладок, вы также можете щелкнуть и перетащить файл из одного места в другое, чтобы переместить его.
Как удалить файлы в проводнике
1. Перейдите к файлу, который хотите удалить.
2. Щелкните файл правой кнопкой мыши и выберите Удалить.
Вы также можете щелкнуть файл и нажать Удалить на ленте или нажмите кнопку Удалить клавиша на клавиатуре.
Как использовать вкладки в проводнике
Использование вкладок в проводнике работает аналогично тому, как работает большинство современных веб-браузеров. Вот как это работает:
Открыть новую вкладку
Опция 1: Нажмите кнопку + (плюс) кнопку на панели вкладок.
Вариант 2: Нажимать Ctrl + Т на вашей клавиатуре.
Открыть папку в новой вкладке
Опция 1: Щелкните правой кнопкой мыши папку в главном представлении или панели навигации и выберите Открыть в новой вкладке
Вариант 2: С помощью мыши на рабочем столе щелкните колесиком прокрутки (щелкните средней кнопкой мыши) папку, чтобы открыть ее в новой вкладке.
Закрыть вкладку
Опция 1: Нажмите на маленький Икс кнопка рядом с названием вкладки (не путать с большим Икс в правом верхнем углу окна).
Вариант 2: Нажимать Ctrl + В на твоей клавиатуре чтобы закрыть активную вкладку.
Вариант 3: С помощью настольной мыши щелкните колесико прокрутки (щелкните средней кнопкой мыши) на открытой вкладке, чтобы закрыть ее.
Изменение порядка вкладок
Опция 1: Чтобы переместить вкладки на панели вкладок, щелкните и перетащите их в нужное положение.
Вариант 2: Чтобы переместить вкладки в отдельное окно, щелкните и перетащите вкладку за пределы окна проводника, затем отпустите ее.
Перемещение файлов между вкладками
1. Нажмите и удерживайте файл или папку, которую хотите переместить.
2. Перетащите его на вкладку, на которую вы хотите его переместить, и удерживайте, пока основной вид не переключится на эту вкладку.
3. Перетащите файл в главный вид.
Как просмотреть расширения файлов в проводнике
Проводник по умолчанию скрывает расширения для известных форматов файлов. Если вы хотите их увидеть, выполните следующие действия:
1. Нажмите кнопку Вид опция в ленте
2. Парить Показывать а затем выбери Расширения имен файлов.
Как просмотреть скрытые файлы в проводнике
Некоторые файлы можно скрыть от просмотра в проводнике. Чтобы увидеть их, сделайте следующее:
1. Нажмите кнопку Вид вариант на ленте.
2. Парить Показывать а затем выбери Скрытые предметы.
Как настроить домашнюю страницу в проводнике
На домашней странице в проводнике отображаются файлы и папки, которые наиболее актуальны для вас, в трех разделах: «Быстрый доступ», «Избранное» и «Недавние».
Закрепить или открепить папки из быстрого доступа
Быстрый доступ содержит закрепленные папки, а также часто посещаемые папки. По умолчанию закреплены несколько папок, например «Изображения», «Видео» и «Загрузки». Чтобы открепить папку, которую вы не хотите здесь видеть:
1. Щелкните правой кнопкой мыши папку, которую хотите открепить.
2. Нажмите Открепить от быстрого доступа.
С другой стороны, чтобы закрепить новые папки в Быстром доступе, выполните следующие действия:
1. Перейдите к папке, которую вы хотите добавить в быстрый доступ.
2. Щелкните правой кнопкой мыши папку и выберите Закрепить для быстрого доступа.
Скрыть часто используемые папки из быстрого доступа
Чтобы скрыть часто посещаемые папки из раздела Быстрый доступ, сделайте следующее:
1. Щелкните значок многоточия на ленте и выберите Параметры.
2. Снимите флажок с надписью Показать часто используемые папки.
3. Нажмите ХОРОШО.
Таким образом, вы увидите только закрепленные папки.
Добавить файлы в избранное
Как и в случае с закрепленными папками, вы можете добавлять отдельные файлы в избранное, чтобы они отображались на главной странице.
1. Перейдите к файлу, который хотите добавить в избранное.
2. Щелкните правой кнопкой мыши и выберите Добавить в избранное.
3. Теперь вы увидите это под Избранное раздел главной страницы.
4. Чтобы удалить избранный файл, щелкните его правой кнопкой мыши и выберите Удалить из Избранного.
Скрыть последние файлы
Наконец, в разделе «Последние» показаны файлы, которые вы недавно открывали. Если вы не хотите, чтобы этот раздел отображался, выполните следующие действия:
1. Щелкните значок многоточия на ленте и выберите Параметры.
2. Снимите флажок с надписью Показать недавно использованные файлы.
3. Нажмите ХОРОШО.
Скрыть онлайн-файлы
В разделе «Недавние» также могут отображаться документы, которые вы сохранили в OneDrive. Если вы хотите видеть только локальные файлы:
1. Щелкните значок многоточия на ленте и выберите Параметры.
2. Снимите флажок с надписью Показать файлы с Office.com.
3. Нажмите ХОРОШО.
Если вам не нравится новое контекстное меню в проводнике Windows 11:
1. Щелкните правой кнопкой мыши любую папку или файл, с которым вы хотите действовать.
2. Нажмите Показать больше вариантов.
Альтернативно, вы можете удерживать Сдвиг на клавиатуре и щелкните правой кнопкой мыши, чтобы сразу увидеть классическое контекстное меню.
Как открыть проводник в другую папку
По умолчанию в проводнике открывается домашняя страница, содержащая закрепленные файлы и папки, а также последние файлы и папки, которые вы часто посещаете. Однако вы можете изменить его, чтобы открыть Этот компьютер страницу или хранилище OneDrive. Вот как:
1. Нажмите значок многоточия на ленте, затем выберите Параметры.
2. Разверните раскрывающийся список рядом с Откройте проводник, чтобы.
3. Выберите предпочитаемое место запуска по умолчанию.
Как использовать поиск в проводнике
Иногда вы не помните точное местоположение файла, и вам может потребоваться его поиск. Чтобы сделать это, выполните следующие действия:
1. Перейдите в папку, в которой вы хотите выполнить поиск.
Чтобы выполнить поиск по всем вашим файлам, перейдите на домашнюю страницу.
2. Нажмите на строку поиска в правом верхнем углу.
3. Введите условия поиска, которые вы хотите найти.
4. Результаты отображаются на главном экране.
Уточните свой поиск
Если простой поиск по имени файла вам не подходит, вы можете применить к поиску дополнительные фильтры.
1. Нажмите Параметры поиска в ленте.
2. Вы можете выбрать поиск только в текущая папка или все подпапки.
3. Дата изменения позволяет выбрать дату последнего изменения файла, Добрый позволяет указать тип файла (например, документ или видео) и Размер позволяет выбрать диапазон размеров файла, который вы хотите найти.
4. Такие варианты, как Системные файлы, Заархивированные (сжатые) папкии Содержимое файла укажите, следует ли искать файлы такого типа.
5. Вы можете использовать Изменить проиндексированные местоположения чтобы улучшить производительность поиска в определенных папках, но в этом нет необходимости.
Как использовать OneDrive в проводнике
В Windows 11 и 10 OneDrive интегрирован в проводник. Вы можете увидеть свое хранилище OneDrive на панели навигации с заголовком [Name] – Персональный (для личных счетов). Если вы нажмете на нее, вы сможете просматривать файлы OneDrive, как если бы они находились на вашем компьютере.
Доступность файла
Файлы OneDrive могут храниться только в облаке или доступны в автономном режиме. Проверить наличие файлов можно, посмотрев на значок рядом с именем файла.
1. Значок облака указывает, что файл доступен только онлайн.
2. Белый кружок с зеленой галочкой означает, что файл или папка доступны в автономном режиме.
3. Зеленый кружок с белой галочкой означает, что файл или папка всегда доступны в автономном режиме, то есть они не будут автоматически удалены для освобождения места при запуске Storage Sense.
4. Пара стрелок, образующих круг, указывает на то, что файл хранится автономно и синхронизируется с OneDrive.
5. Для загружаемых в данный момент онлайн-файлов будет отображаться индикатор выполнения загрузки.
Храните файлы в автономном режиме и освобождайте место
По умолчанию ваши файлы OneDrive хранятся только в сети, но они будут загружены при первом открытии и останутся в автономном режиме. Однако вы также можете загрузить файлы вручную и сохранить их в автономном режиме на будущее. Сделать это:
1. Щелкните правой кнопкой мыши файл или папку, которые вы хотите сделать доступными в автономном режиме.
2. Нажмите Всегда оставайтесь на этом устройстве.
Аналогично, если вы хотите освободить место на своем компьютере, удалив локальные версии файлов OneDrive, вы можете выполнить следующие действия:
1. Щелкните правой кнопкой мыши файл или папку, которые в данный момент доступны в автономном режиме.
2. Нажмите Освободите место.
Файл будет удален с вашего компьютера, но не с OneDrive. Имейте в виду, что если вы удалите файл обычным способом, он будет удален с вашего компьютера. и из OneDrive.
Как просмотреть свое хранилище OneDrive и создать резервную копию файлов
Просматривая файлы OneDrive, вы можете просмотреть доступное облачное хранилище, щелкнув значок Один диск значок в адресной строке.
Если вы просматриваете определенные локальные папки на своем компьютере, вы можете увидеть Начать резервное копирование вместо этого нажмите кнопку в адресной строке. Это позволяет создавать резервные копии общих папок с вашего компьютера в OneDrive. Вот как:
1. Нажмите Начать резервное копирование в адресной строке.
2. Выберите папки, резервные копии которых хотите создать в OneDrive.
3. Нажмите Начать резервное копирование.
Выбранные вами папки будут автоматически синхронизированы с OneDrive.
Связанный
Как отключить резервное копирование папок OneDrive в Windows 11
В Windows 11 есть раздражающая функция, которая автоматически создает резервные копии и синхронизирует определенные папки с OneDrive. Вот как это отключить.
Как получить доступ к сетевым дискам в проводнике
Если у вас дома есть подключенные к сети диски и вы находитесь на работе, вы можете добавить их на свой компьютер. У нас есть полное руководство по настройке сетевого диска, но вот основы:
1. Выбирать Сеть из панели навигации, чтобы увидеть устройства в вашей сети.
2. Выберите устройство, которое хотите изучить, в верхнем разделе.
3. Введите учетные данные для входа (при необходимости).
4. Просмотрите файлы как обычно.
Как подключить сетевой диск
Вы также можете сопоставить сетевую папку как диск на своем компьютере, чтобы к ней было легче получить доступ. Сделать это:
1. Перейдите к Этот компьютер из панели навигации.
2. Нажмите кнопку многоточие значок и выберите Подключите сетевой диск.
3. Введите адрес папки, которую хотите сопоставить, или нажмите Просматривать чтобы найти его в своей сети.
4. Вы можете проверить Повторное подключение при входе в систему box, чтобы папка всегда была доступна.
5. При необходимости установите флажок Подключайтесь, используя разные учетные данные.
6. Нажмите Заканчивать.
Связанный
Как подключить сетевой диск в Windows 11
Если вы хотите получить доступ к папке на другом компьютере в вашей сети, вы можете подключить сетевой диск в Windows 11. Вот как это сделать.
Как показать больше папок на панели навигации
Некоторые папки, такие как «Корзина» или «Панель управления», можно найти через проводник, но по умолчанию они скрыты. Вы можете сделать их видимыми, выполнив следующие действия:
1. Нажмите кнопку многоточие значок на ленте и выберите Параметры.
2. Переключитесь на Вид вкладка.
3. Прокрутите вниз и выберите Показать все папки.
Теперь вы увидите свою корзину, панель управления, библиотеки и многое другое прямо на панели навигации.
Как настроить вид папки в проводнике
Есть много вещей, которые вы можете сделать, чтобы изменить внешний вид Проводника, чтобы он лучше соответствовал вашим потребностям.
Изменение макета представления
Чтобы изменить способ отображения файлов и папок на главном экране, выполните следующие действия:
1. Нажмите кнопку Вид кнопка на ленте.
2. Выберите один из следующих вариантов:
- Очень большие значки: отображает элементы в сетке с очень большими значками.
- Большие иконки: отображает элементы в сетке с большими значками.
- Средние значки: отображает элементы в виде сетки со значками среднего размера.
- Маленькие значки: отображает элементы в виде сетки с маленькими значками.
- Список: отображает элементы в списке, в основном отображая имена файлов. Это представление имеет макет из двух столбцов.
- Подробности: отображает элементы в списке, включая такую информацию, как размер, формат файла и т. д.
- Плитка: отображает элементы в виде плиток, содержащих значок, имя файла и такую информацию, как размер и формат файла.
- Содержание: Показывает элементы в виде списка, но элементы крупнее и отображают информацию в более чистом формате.
Как включить панель «Предварительный просмотр» или «Подробности»
В проводнике в Windows 11 появилась новая панель сведений, на которой отображается информация о любом выбранном вами файле или папке. Вы можете переключить его, нажав кнопку Подробности кнопку в правом верхнем углу ленты.
Если вместо этого вы хотите использовать панель предварительного просмотра старой школы, вы можете легко переключиться:
1. Нажмите кнопку Вид кнопка на ленте.
2. Выбирать Панель предварительного просмотра.
Панель предварительного просмотра появится автоматически, и вы сможете переключать ее так же, как и панель сведений.
Оптимизация папок для конкретного контента
Обычно Windows оптимизирует расположение определенных папок, чтобы отображать те элементы, которые ожидаются внутри. Однако, если вам это не нравится, вы можете оптимизировать макет для разных типов файлов:
1. Перейдите в папку, которую хотите настроить.
2. Нажмите кнопку многоточие кнопку на ленте и выберите Характеристики.
3. Переключитесь на Настроить вкладка.
4. Под Оптимизируйте эту папку длящелкните раскрывающееся меню и выберите предпочтительный вариант.
5. Вы можете проверить Применить этот шаблон ко всем подпапкам если вы хотите, чтобы все папки внутри текущей были оптимизированы одинаково.
6. Нажмите ХОРОШО.
Изменить значки папок
Вы также можете изменить значок папки, если хотите, чтобы она имела четкую тему или чтобы ее было легче идентифицировать с первого взгляда. Сделать это:
1. Перейдите в папку, которую хотите настроить.
2. Нажмите кнопку многоточие кнопку и выбери Характеристики.
3. Переключитесь на Настроить вкладка.
4. Нажмите Изменить значок.
5. Выберите любой из доступных вариантов или найдите собственный файл, если он у вас есть (он должен находиться в папке .ico формат).
6. Нажмите ХОРОШО.
Отключить миниатюры файлов
В некоторых представлениях Проводник может отображать предварительный просмотр файлов и папок, чтобы вы могли лучше идентифицировать их содержимое. Однако если вы хотите использовать общие значки, вы можете отключить предварительный просмотр.
1. Нажмите кнопку многоточие значок в ленте.
2. Выбирать Оварианты.
3. Переключитесь на Вид вкладка.
4. Установите флажок, в котором написано Всегда показывать значки, а не миниатюры.
5. Очистите поле с надписью Отображение значка файла на миниатюрах.
6. Нажмите ХОРОШО.
Ваши файлы и папки теперь будут представлять собой простые значки, а не просматривать их содержимое.
Как сбросить настройки Проводника по умолчанию
Если вы внесли изменения в настройки Проводника и хотите отменить их, вы можете сбросить настройки до состояния по умолчанию.
Сбросить общие настройки
Чтобы сбросить общие настройки Проводника:
1. Нажмите кнопку многоточие кнопка на ленте.
2. Выбирать Параметры.
3. Нажмите Восстановить значения по умолчанию внизу окна.
4. Нажмите ХОРОШО.
Сбросить настройки просмотра папок
Чтобы сбросить настройки просмотра папки в проводнике:
1. Нажмите кнопку многоточие кнопка в ленте
2. Выбирать Параметры.
3. Переключить на Вид вкладка.
4. Нажмите Сбросить папки под Просмотры папок.
5. Нажмите ХОРОШО подтвердить.
6. Нажмите Восстановить значения по умолчанию внизу окна.
7. Нажмите ХОРОШО.
В Проводнике много возможностей
Имея в руках все эти знания, вы теперь готовы максимально эффективно использовать свое время с помощью Проводника в последней версии Windows 11. Независимо от того, есть ли у вас высококлассный ноутбук или более доступный ПК, эти советы обязательно вам пригодятся. быть полезным. Если вы все еще используете более старую версию Windows, многие из этих инструкций по-прежнему применимы, но они будут выглядеть по-другому.