Когда вы впервые устанавливаете ПК с Windows, он запускается с высокой скоростью и работает быстро. Но после установки обновлений и нового программного обеспечения работа может начать работать медленнее. Есть способы проверить, это просто ощущение или ваш компьютер действительно тормозит. Используйте инструменты, чтобы проверить, сколько времени требуется для запуска вашей системы, и исправить все, что может замедлять ее работу. Измерьте время запуска до и после внесения изменений, чтобы увидеть, сработали ли улучшения.
Когда вы видите рабочий стол в Windows, запуск еще не завершен. Система может не реагировать на ваши нажатия или работать медленно. Время, необходимое для этого, зависит от программ, запускающихся после входа в систему. Чтобы ускорить процесс, уменьшите количество программ, которые запускаются автоматически. Может быть неприятно, если Windows устанавливает обновления, когда вы хотите быстро проверить что-то в Интернете. Чтобы избежать этого, вы можете временно остановить установку обновлений. Другой вариант — установить таймер или использовать сеть для запуска компьютера, чтобы он был готов, когда вам это понадобится.
Проверьте время, необходимое для запуска Windows 
Windows хранит журналы времени запуска и процессов, которые могут задерживать запуск, в средстве просмотра событий. Некоторые задержки, например, вызванные антивирусными сканерами, неизбежны. Чтобы проверить время запуска и завершения работы системы в Windows, откройте журнал событий, щелкнув правой кнопкой мыши кнопку меню «Пуск», выбрав «Просмотр событий» и перейдя в «Журналы приложений и служб» > «Microsoft» > «Windows» > «Диагностика-Производительность» > «Работа».
В окне «Просмотр событий» в центре отображаются события, связанные с запуском Windows (идентификаторы событий 100–199) и завершением работы (идентификаторы событий 200 и выше). Чтобы определить время, необходимое для запуска или завершения работы, проверьте нижнюю область «Длительность запуска» (для идентификаторов 100) и «Длительность завершения работы» (для идентификаторов 200), указанную в миллисекундах. Идентификаторы от 101 до 199 в средстве просмотра событий предоставляют дополнительные сведения о конкретной области, затронутой во время запуска. При нажатии на сообщение отображается краткое описание проблемы в разделе «Общие», а также название программного обеспечения, ответственного за задержку. При проблемах с завершением работы Windows регистрирует идентификаторы от 201 до 299.
Отключите системные тормоза, чтобы ускорить ПК с Windows
Bootracer — полезный инструмент для оценки времени загрузки и определения продолжительности автозапуска программ. Он дает представление о времени, затрачиваемом каждой программой, позволяя деактивировать ненужные, тем самым оптимизируя производительность системы.
В Bootracer выберите «Тест» > «Завершить процесс запуска Windows» и нажмите «Начать тест». Подтвердите перезагрузку, нажав Да. После появления рабочего стола Bootracer отобразит индикатор выполнения, указывающий секунды всего процесса загрузки. Для получения более подробной информации можно щелкнуть окно с общим временем начала. В Bootracer проверьте в окне время загрузки Windows и время рабочего стола.
Выполните тест очистки загрузки, нажав «Тест без автозапуска программ», затем «Начать тест». Нажмите общее время; значение «Рабочий стол» должно быть ниже. Изучите программы автозапуска, чтобы увидеть активные программы и время их запуска. Снимите флажки с ненужных программ или тех, которые вызывают значительное замедление запуска Windows.
Удалите ненужные программы из автозагрузки Windows, чтобы ускорить работу вашего компьютера
Удалите программы из автозагрузки в диспетчере задач, чтобы улучшить запуск Windows. В Windows 10 откройте вкладку «Приложения при запуске» через «Подробнее». В Windows 11 используйте раздел «Автозагрузка приложений». Проверьте столбец «Влияние при запуске», чтобы оценить влияние программы на Windows, и при необходимости удалите ее через контекстное меню.
Диспетчер задач отображает время, необходимое для запуска Windows после включения компьютера, указанное в поле «Время последней загрузки BIOS» (доступно в режиме UEFI). Активируйте быструю загрузку или быструю загрузку в настройках прошивки/BIOS, чтобы сократить это время, пропустив определенные проверки оборудования и ускорив процесс загрузки.
Автоматический вход в Windows (ускорение работы ПК с Windows)
Windows по умолчанию запрашивает пароль при входе в систему. Если вы в основном используете компьютер дома, вы можете рассмотреть возможность включения автоматического входа в систему. Для Windows 10 и 11 это включает в себя настройку реестра. Нажмите Win+R, введите regedit и подтвердите, нажав ОК. Перейдите к следующему ключу:
Hkey_Local_Machine\Software\Microsoft\Windows NT\CurrentVersion\PasswordLess\Deviceи измените значение Девицепассвордлессбилдверсион до 0. Теперь снова нажмите Win+R и введите следующее:
NetplwizСнимите галочку напротив «Пользователи должны ввести имя пользователя и пароль» и нажмите «Применить». Затем дважды введите имя пользователя вашей локальной стандартной учетной записи и соответствующий пароль. Далее дважды нажмите «ОК», и Windows запустится без запроса пароля. Автоматический вход также работает с учетной записью Microsoft. После «Имя пользователя» используйте адрес электронной почты, который вы используете для входа в систему.
Отключить обновления Windows 
Регулярные обновления необходимы для безопасности системы. В частности, обширные обновления могут задержать запуск Windows на несколько минут и часто требовать нескольких перезагрузок. Пользователи, которые хотят иметь больше контроля над обновлениями, могут использовать W10Privacy.
Шаг 1: В мастере установки инструмента выберите вариант «Переносная установка» и выберите папку без пробелов в имени, например «C:\Tools\W10Privacy». Разархивируйте Центр обновления Windows PS в эту папку, поместив файл «PSWindowsUpdate.psd1» в «C:\Tools\W10Privacy\PSWindowsUpdate».
Шаг 2: откройте PowerShell от имени администратора и выполните следующую команду:
Set-ExecutionPolicy -Scope CurrentUser -ExecutionPolicy Remotesigned Это позволяет текущему пользователю выполнять сценарии PowerShell.
Шаг 3: активируйте поддельный сервер обновлений, отметив первые четыре параметра в разделе «Дополнительно» > «Обновления Windows» (поиск/загрузка/установка). Подтвердите изменения, нажав «Установить измененные настройки». Чтобы выборочно загружать обновления, используйте «Начать поиск обновлений» и выберите обновления для загрузки и установки, если они доступны. Чтобы возобновить регулярные обновления, снимите флажок «Сохранен фальшивый сервер WSUS» и сохраните изменения.
В функции обновления в W10Privacy может отсутствовать подробная информация о ходе выполнения. Для более точного мониторинга проверьте файл журнала с помощью следующей команды PowerShell:
Get-Content -Path "C:\Tools\W10Privacy\PSWindowsUpdate.log" -Wait
Заменять “C:\Инструменты\W10Конфиденциальность\” с указанием фактического пути, по которому установлена W10Privacy.
Используйте таймер 
Компьютеры, экраны и другие устройства могут потреблять электроэнергию и стоить денег, даже когда они выключены или находятся в режиме ожидания. Поэтому рекомендуется отключать их с помощью выключателя, когда вы их не используете, чтобы сэкономить энергию и сократить расходы.
Если у вас есть определенное время для ежедневного использования компьютера, вы можете использовать таймер. Они доступны в механических или цифровых вариантах по цене от 6 до 25 долларов. Альтернативно, умная розетка стоимостью менее 50 долларов еще удобнее. Он позволяет вам вручную управлять подключенным удлинителем через смартфон или настраивать расписание.
Чтобы обеспечить автоматический запуск настольного ПК при включении питания, необходимо изменить настройку в настройках прошивки/BIOS. Для этого нажмите кнопку Вкл выкл в правом нижнем углу экрана входа в Windows или после входа в систему нажмите кнопку Вкл выкл кнопку в меню «Пуск». Удерживая клавишу Shift, нажмите Перезапуск в меню кнопок. Идти к Устранение неполадок > Дополнительные параметры > Настройки прошивки UEFI и нажмите на Перезапуск кнопка. В настройках прошивки/BIOS найдите такой пункт меню, как Настройка управления питанием или Мощность платформы. Для таких вариантов, как Восстановление после потери питания переменного тока или AC Назадактивировать Включить, Всегда включенили похожие
Как запустить Windows автоматически
Чтобы настольный компьютер автоматически запускался при включении питания, выполните следующие действия:
1. Нажмите кнопку «Вкл./Выкл.» в правом нижнем углу экрана входа в Windows или после входа в систему нажмите кнопку «Вкл./Выкл.» в меню «Пуск».
2. Удерживая клавишу Shift, нажмите «Перезагрузить» в меню кнопок.
3. Перейдите в раздел «Устранение неполадок» > «Дополнительные параметры» > «Настройки прошивки UEFI» и нажмите кнопку «Перезагрузить».
4. В настройках прошивки/BIOS найдите такой пункт меню, как «Настройка управления питанием» или «Питание платформы».
5. Найдите такие параметры, как «Восстановить после потери питания переменного тока» или «Восстановление переменного тока», и активируйте «Включение питания», «Всегда включено» или аналогичный параметр.
Чтобы настроить компьютер на автоматический запуск перед работой, выполните следующие действия:
1. Завершите работу Windows.
2. Отключите ПК от источника питания.
3. Когда электропитание восстановится, компьютер автоматически включится и запустится Windows.
4. Если вы используете таймер, чтобы запланировать время включения непосредственно перед началом работы, компьютер будет готов к использованию, когда вам это понадобится.
Запускайте компьютер автоматически
Вы также можете включить автоматический запуск без таймера. Многие настольные ПК предлагают в настройках прошивки такую опцию, как «Возобновить по сигналу тревоги» (см. пункт 7). Эта функция позволяет настроить таймер, например, ежедневный автозапуск в начале работы. Однако обычно определенные дни недели выбрать невозможно. Компьютер включится в выбранное время независимо от того, выключили ли вы Windows или перевели ее в спящий режим.
Удаленно включите компьютер 
Если вы предпочитаете не устанавливать фиксированное расписание для запуска вашей системы, вы можете активировать компьютер в нужное время с помощью Wake-on-LAN (WOL), например, через смартфон. Хотя функция Wake-on-LAN изначально была разработана для адаптеров Ethernet, она также может работать с некоторыми наборами микросхем WLAN в ноутбуках, если ее поддерживает встроенное ПО.
Чтобы включить Wake-on-LAN, выполните следующие действия:
1. В настройках прошивки/BIOS (см. пункт 7) установите для всех параметров Wake-on-LAN значение «Включено», если они доступны.
2. В Windows откройте Диспетчер устройств.
3. В контекстном меню сетевого адаптера перейдите в «Свойства».
4. Перейдите на вкладку «Дополнительно», где вы найдете такие параметры, как «Пробуждение по волшебному пакету», «Пробуждение по шаблону», «Активация по волшебному пакету» и т. д.
5. Активируйте все параметры, связанные с Wake on LAN.
6. Перейдите на вкладку «Управление питанием» и отметьте три доступных параметра.
Переключиться с HDD на SSD 
Загрузка Windows с SSD значительно повышает производительность благодаря сокращению времени доступа. Такое повышение полезно даже для старых ПК и ноутбуков. Вы можете использовать AS SSD Benchmark для оценки скорости жестких дисков и твердотельных накопителей. Для переноса системы с жесткого диска на твердотельный накопитель полезным инструментом является Hasleo Backup Suite Free.
Если вы используете жесткий диск, рекомендуется периодически проводить дефрагментацию. Auslogics Disk Defrag — полезный инструмент для дефрагментации больших файлов, например файлов игр или программного обеспечения виртуализации, для ускорения доступа.
Заключение
В заключение, поддержание оптимальной производительности Windows требует принятия стратегических мер. Обновление до SSD может заметно повысить скорость, а такие инструменты, как AS SSD Benchmark, помогают оценить производительность диска. Правильная настройка запуска системы, использование Wake-on-LAN и выборочное управление программами автозапуска способствуют эффективной работе. Регулярная дефрагментация и отключение устройств, когда они не используются, являются дополнительными методами обеспечения устойчивой производительности. Мониторинг и настройка параметров запуска Windows, разумное обновление и использование таймеров составляют комплексный подход, обеспечивающий плавную и быструю работу компьютера.
Источник / Через: Мир ПК

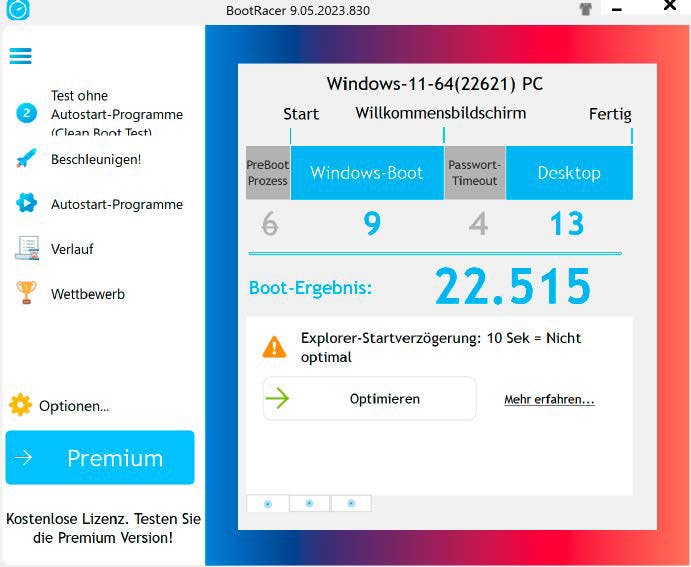
![Вот 10 яблоков Watch функции, которые я использую каждый день, и вы тоже могли бы [Video] Вот 10 яблоков Watch функции, которые я использую каждый день, и вы тоже могли бы [Video]](https://zknews.ru/wp-content/uploads/2025/03/Вот-10-яблоков-Watch-функции-которые-я-использую-каждый-день-324x160.jpg)