iOS 17 добавляет в Сообщения функцию, которая может пригодиться Вам, если у Вас возникнут проблемы с тем, чтобы добраться из пункта А в пункт Б. И если ничего другого не остается, то она обеспечит дополнительное спокойствие Вам и Вашим близким.
Эта функция называется Check In, и она позволяет Вам сообщать людям, с которыми Вы переписываетесь, о том, что Вы благополучно добрались до места. Что еще лучше, функция Check In, входящая в состав iOS 17 Messages, работает без какого-либо вмешательства с Вашей стороны – все, что Вам нужно сделать, это запустить Check In и начать свое путешествие. Функция Check In автоматически сообщает другим людям, когда Вы прибыли или если Вы задержались.
Если в Вашем путешествии произойдет какая-либо задержка, Check In сообщит Вам, не хотите ли Вы добавить дополнительное время к своей поездке. Если Вы не ответите, функция предупредит тех, с кем Вы общаетесь, предоставив им данные о Вашем последнем местонахождении. (Вы сами сможете определить, какой объем данных будет передан).
Check In является частью обновления iOS 17, которое появится на iPhone осенью, но Вам не обязательно ждать этого момента, чтобы опробовать функцию, если Вы установите публичную бета-версию iOS 17, которая уже доступна для загрузки. И у Вас, и у того, с кем Вы регистрируетесь, на телефонах должна быть установлена iOS 17, и у Вас должны быть включены Службы определения местоположения.
Вот наше пошаговое руководство о том, как использовать функцию Check In в Сообщениях на Вашем телефоне. iPhone.
Как отправить Check In, используя Сообщения на Вашем iPhone
1. Начните отправку сообщения Check In
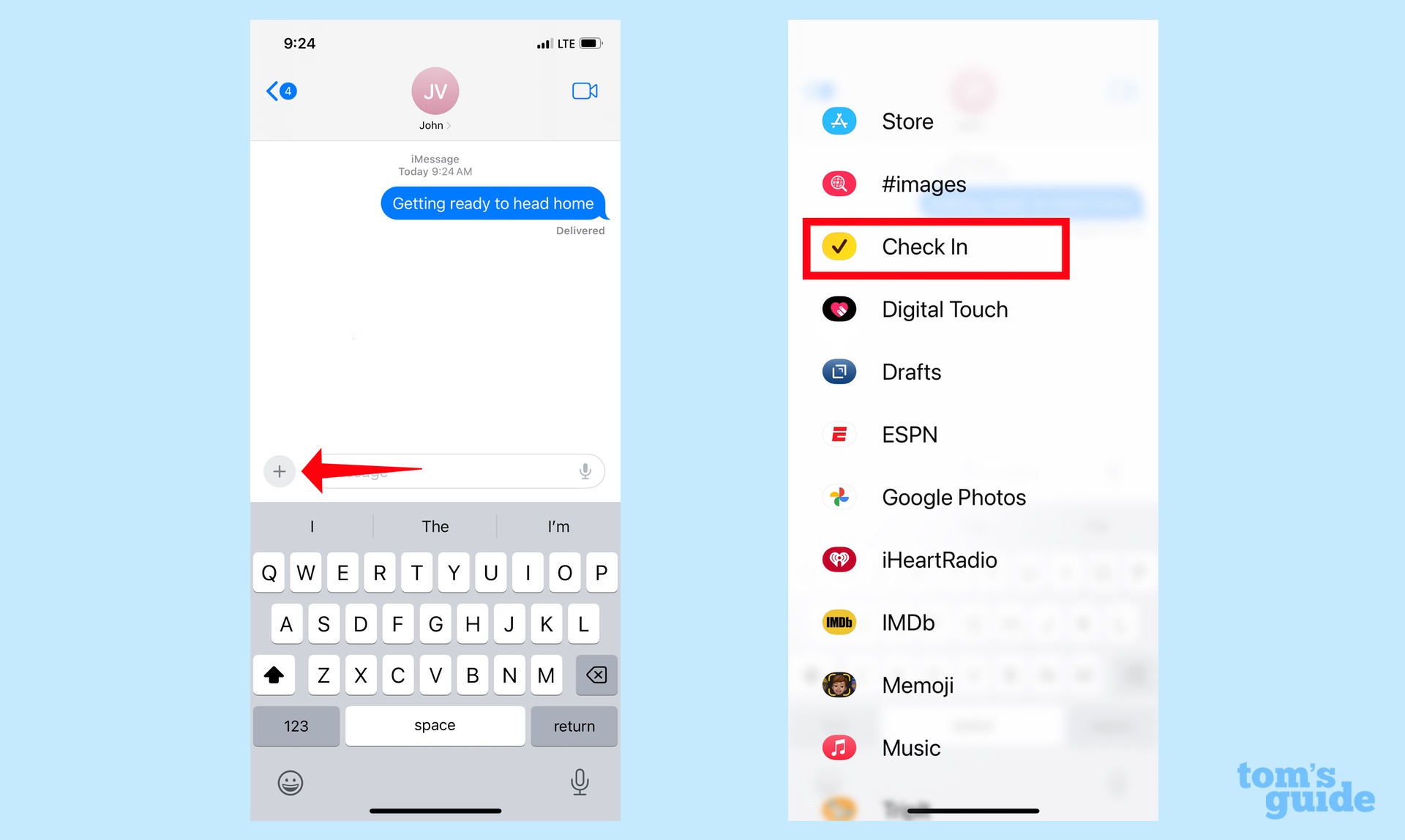
(Изображение: © Tom’s Guide)
В приложении Сообщения перейдите к разговору с человеком, с которым Вы хотите связаться. Нажмите кнопку с изображением плюса (+) слева от текстового поля. Прокрутите появившееся меню приложений iMessage и выберите Check In.
2. Настройка регистрации
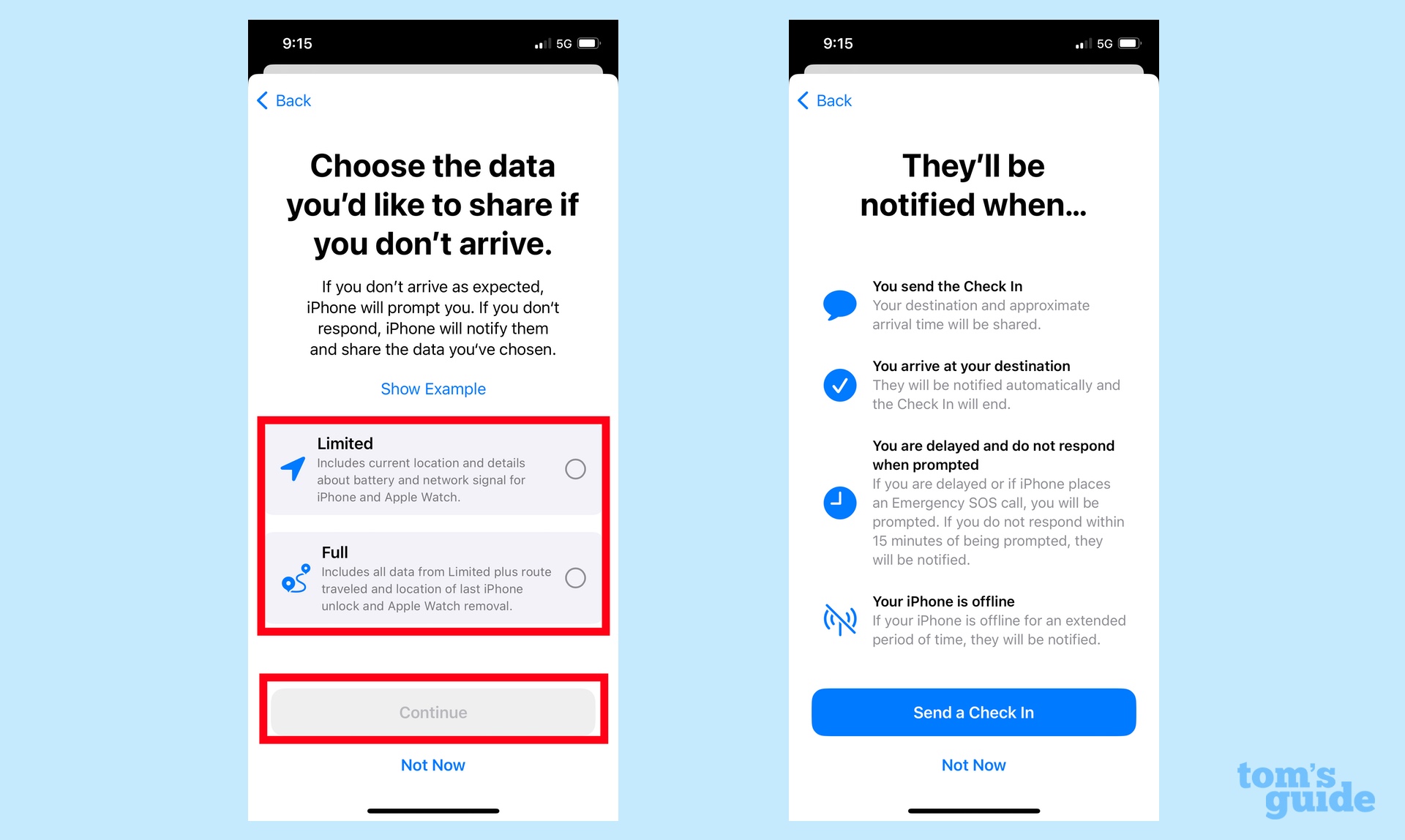
(Изображение: © Tom’s Guide)
Если Вы запускаете Check In впервые, то Вы увидите ряд экранов, объясняющих Вам суть этой функции. Наиболее подходящий экран предложит Вам выбрать, каким объемом информации Вы будете делиться с людьми. Опция “Ограниченно” предоставляет общий доступ к Вашему текущему местоположению и сведениям о состоянии батареи и сигнале сети для Вашего iPhone и Вашего Apple Watch (если Вы используете последний).
Опция “Полный” включает эти данные, а также маршрут, который Вы проехали, и информацию о Вашем последнем iPhone разблокировке или Apple Watch удаление.
Нажмите кнопку Продолжить После того, как Вы сделали свой выбор, и на последнем экране руководства по регистрации нажмите Send a Check In, чтобы продолжить.
Вы всегда можете изменить то, чем Вы хотите поделиться с людьми, с которыми Вы регистрируетесь. Мы рассмотрим эти шаги после того, как покажем Вам, как использовать функцию Check In.
3. Отправьте Ваш Check In

(Изображение: © Tom’s Guide)
Вам потребуется коснуться синей стрелки в текстовом поле, чтобы отправьте Ваш Check In. Вы также можете нажать кнопку редактирования, чтобы изменить пункт назначения или установить определенное время для Check In. (Мы покажем Вам, как это сделать, чуть позже.)
Как только Вы отправите Check In, в Вашем разговоре появится текст с указанием пункта назначения и времени прибытия.
4. Управление Вашим Check In

(Изображение: © Tom’s Guide)
С этого момента все, что Вам нужно сделать, это отправиться в конечный пункт назначения, а Check In позаботится обо всем остальном. Но если Вы решите отменить Check In, нажмите кнопку Подробности в сообщении Check In.. Вы увидите окно с опцией Cancel Check In (Отмена регистрации).
На этом же экране отображается пункт назначения и время прибытия, а также количество информации, которой Вы делитесь.
5. Добавьте время к Вашей регистрации

(Изображение: © Tom’s Guide)
Если Вы задерживаетесь в пути, , Вы получите подсказку от Check In , чтобы добавить время к Вашей поездке. Если Вы не ответите на него в течение 15 минут, Check In оповестит людей, с которыми Вы зарегистрировались, отправив им данные о местоположении, которыми Вы согласились поделиться. Как только Вы добавите время, Ваше ETA будет обновлено..
6. Прибыть в пункт назначения

(Изображение: © Tom’s Guide)
На этом шаге от Вас не требуется ничего, кроме как прибыть в безопасное место. Регистрация завершится, и Вы перестанете делиться своими данными.

Человек, с которым Вы обмениваетесь информацией, получит уведомление, как только Вы прибудете в пункт назначения, а статус Check In в Вашем разговоре обновится, чтобы показать, что Вы добрались благополучно.
Как редактировать пункт назначения Check In
В приведенном выше примере Check In автоматически определил, что я направляюсь домой. Но что, если у Вас на уме другой пункт назначения или Вы хотите привязать Check In к определенному времени? Это легко изменить до того, как Вы отправите Check In.
1. Отредактируйте Ваш Check In

(Изображение: © Tom’s Guide)
Начните с Шага 3 сверху, , нажмите на кнопку Редактировать в окне Check In.
2. Измените пункт назначения Check In

(Изображение: © Tom’s Guide)
Чтобы изменить пункт назначения, , убедитесь, что на верхней вкладке указано Когда я приеду. Нажмите кнопку Добавить десинтацию. На следующем экране, введите пункт назначения в строке поиска. После того, как Вы выбрали подходящее место назначения, , нажмите Готово.
3. Переход на таймер

(Изображение: © Tom’s Guide)
Чтобы установить Check In на определенное время, выберите вкладку После таймера. Используйте меню Таймер, чтобы выбрать время окончания Check In и нажмите Готово.
Как управлять информацией, которой Вы делитесь через Check In
При первом запуске Check In у Вас только спросят, хотите ли Вы поделиться ограниченными или полными данными. После этого Ваш первоначальный выбор становится вариантом по умолчанию. Если Вы хотите изменить его, Вам необходимо перейти в приложение Настройки.
1. Перейдите в Настройки

(Изображение: © Tom’s Guide)
Настройки запуска, и выберите Сообщения.
2. Измените Ваши данные Check In

(Изображение: © Toms Guide)
Прокрутите вниз до раздела Check In приложения Messages и нажмите пункт Данные. На следующем экране, выберите между Limited и Full, затем нажмите на стрелку назад в левом верхнем углу, чтобы сохранить свой выбор.
Вот и все, что касается управления Check In. Но у нас есть больше информации о последней новинке от Apple. iPhone , основанное на нашей практической работе с публичной бета-версией iOS 17.
Мы можем показать Вам, как настроить режим StandBy, а также как включить iPhone уровень камеры. Если Вы хотите узнать о новых функциях в iOS 17 Safari, мы расскажем Вам, как настроить профили просмотра и как заставить Siri читать Вам статьи в приложении Safari.

