Редактирование фотографий на Вашем iPhone стало намного проще за последние несколько лет, а сами функции становятся все лучше с каждой новой итерацией iOS. Не зря Apple Photos входит в наш список самых лучших. лучших приложений для редактирования фотографий, в конце концов.
Но все это может занять много времени, если у Вас есть куча изображений, которые нужно отредактировать. К счастью, Ваш iPhone есть скрытая функция, позволяющая редактировать несколько фотографий одновременно.
Эта функция не позволяет Вам делать такие вещи, как кадрирование и применение фильтров, но если Вам нужно отрегулировать ориентацию, удалить фон или изменить тип файла, это руководство Вам пригодится. Вот как редактировать несколько iPhone фотографий одновременно.
@mqtechtok (открывается в новой вкладке)
♬ Blade Runner 2049 – Synthwave Goose (открывается в новой вкладке)
Как редактировать несколько iPhone фотографий одновременно
1. Откройте Apple photos и выберите фотографии, которые Вы хотите отредактировать
2. Поделитесь и сохраните эти изображения в свежую папку в Files
3. Откройте файлы и выберите фотографии, которые Вы хотите отредактировать
4. Нажмите на меню с тремя точками в правом нижнем углу и выберите опцию редактирования
Читайте далее для получения более подробных инструкций
1. Выберите фотографии, которые Вы хотите отредактировать в Apple Photos
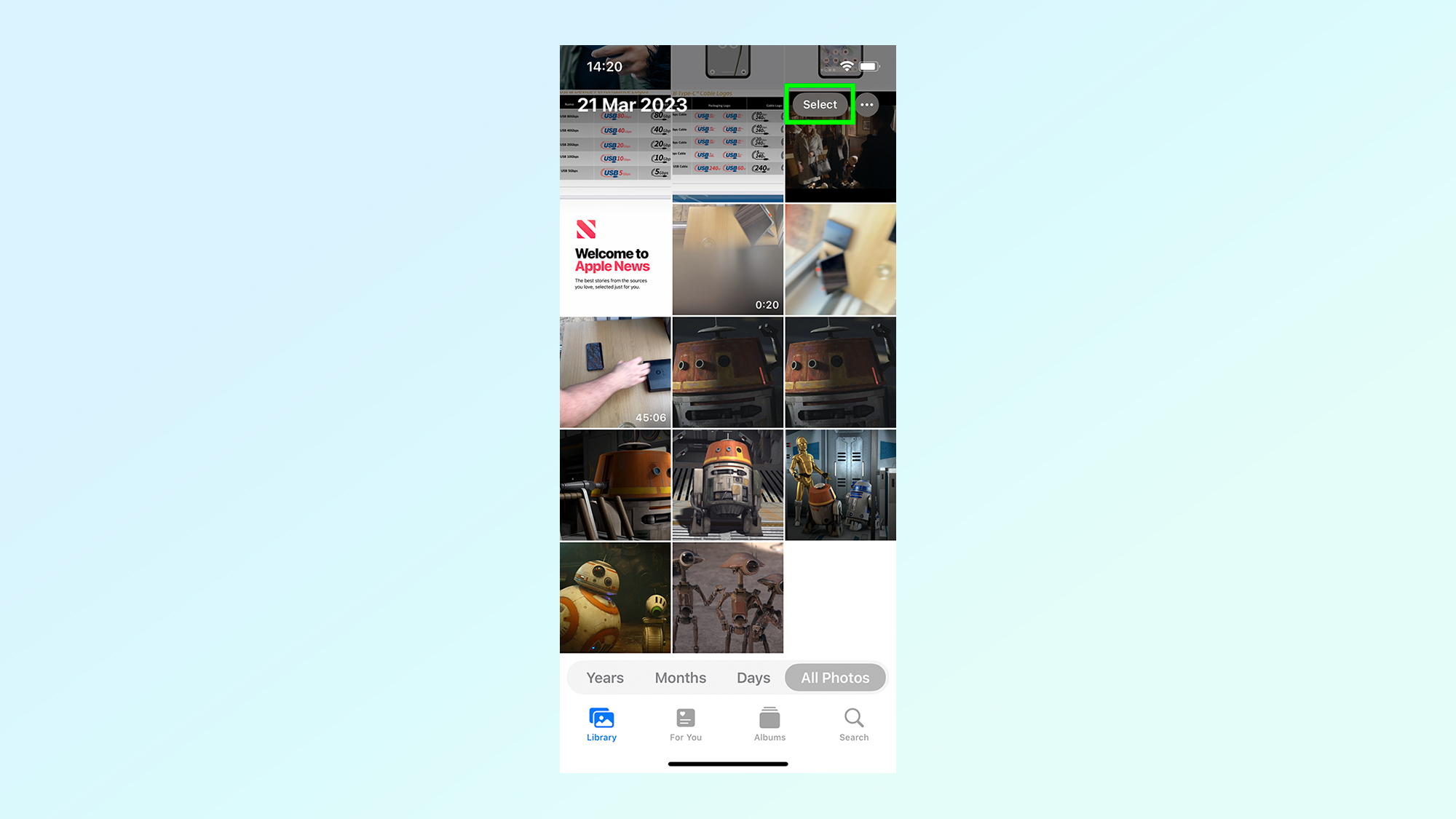
(Изображение: © Future)
Первое, что Вам нужно сделать, это зайти в приложение Apple Photos и выбрать все изображения, которые Вы хотите отредактировать. Для этого нажмите на кнопку Выбрать опцию в правом верхнем углу и нажмите на каждую соответствующую миниатюру изображения.
2. Сохраните эти изображения в приложении “Файлы
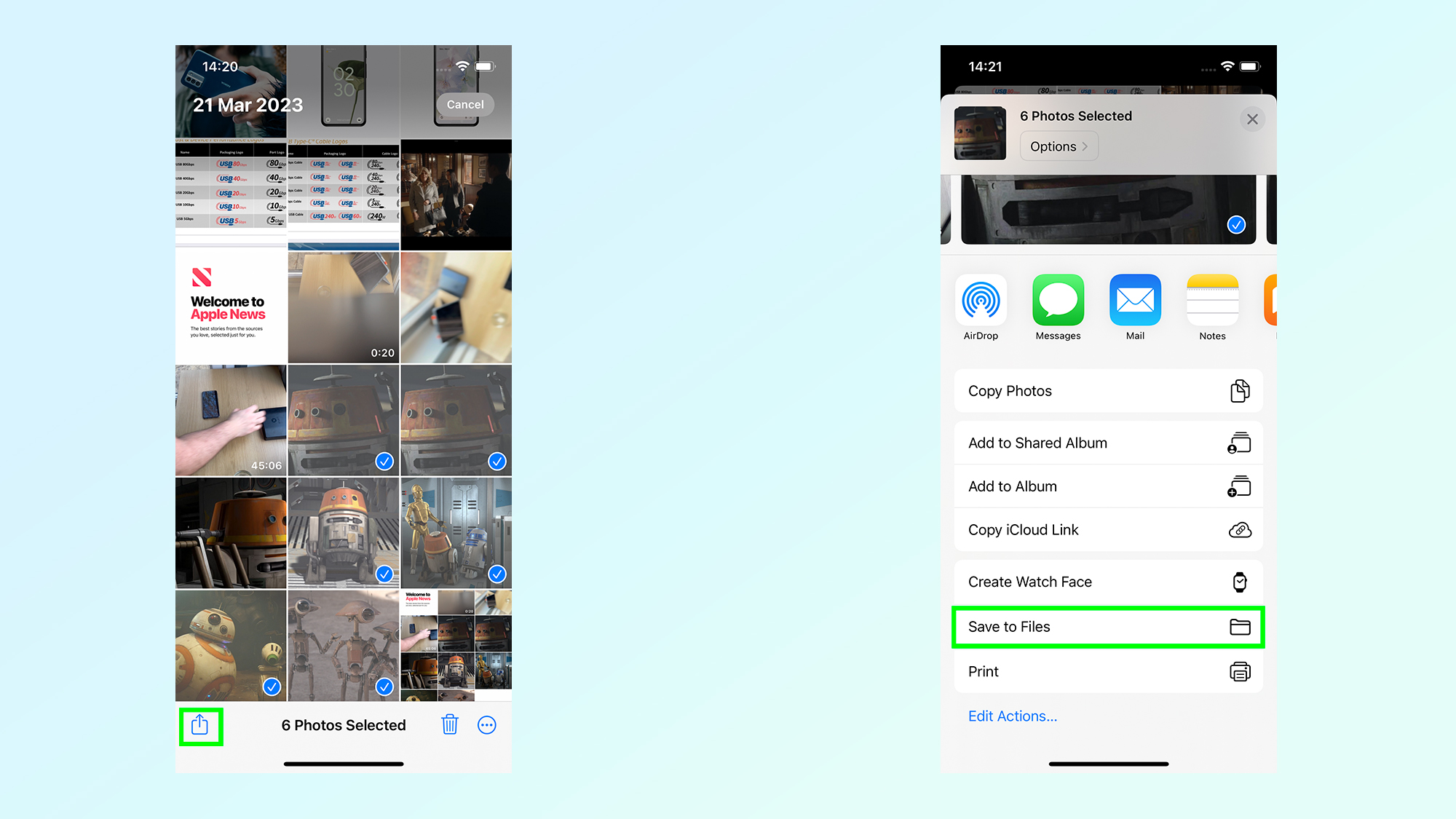
(Изображение: © Future)
Теперь эти изображения необходимо перенести на iPhone’s Files app. Выбрав изображения, нажмите кнопку Поделиться значок в левом нижнем углу, затем Сохранить в файлах.
3. Создайте новую папку в Files

(Изображение: © Future)
Прежде чем Вы сможете завершить сохранение, Вам нужно будет создать новую папку. Нажмите на верхнее меню с тремя точками в правом верхнем углу и выберите Новая папка Затем Вам будет предложено назвать эту папку, и, сделав это, Вы автоматически откроете ее. Нажмите Сохранить в правом верхнем углу, чтобы завершить шаг.
4. Выберите изображения в приложении “Файлы

(Изображение: © Future)
Практически повторяя шаг 1, Вам теперь нужно выбрать эти изображения в приложении “Файлы”. Перейдите в папку, которую Вы только что создали, и нажмите кнопку три точки меню в правом верхнем углу, а затем выберите. Затем выберите изображения, которые Вы хотите отредактировать.
5. Отредактируйте изображения

(Изображение: © Future)
Теперь, когда Вы выбрали изображения, нажмите кнопку меню с тремя точками в правом нижнем углу. Оттуда Вы выбираете опцию редактирования по своему выбору – в нашем случае это было удаление фона.
Другие опции включают поворот влево или вправо, добавление всех изображений в новый PDF или преобразование изображения в JPEG, PNG и HEIF.
Вот так Вы можете редактировать несколько фотографий одновременно. Имейте в виду, что этот метод очень ограничен, и в Apple Photos доступно бесчисленное множество вариантов редактирования, если Вы работаете с изображениями по одному. В конце концов, не зря же он находится в нашем списке лучших приложений для редактирования изображений. Но если Вам нужно в спешке выполнить одну из этих функций на куче изображений, Вы точно будете знать, что делать.
Больше от Tom’s Guide
Если Вы хотите узнать еще больше советов и рекомендаций для Вашего Apple iPhone, у нас есть ряд руководств по целому ряду полезных функций. Если Ваш телефон работает немного медленно, обязательно прочтите наше руководство о том, как очистить оперативную память на iPhone. Если яркость дисплея вызывает у Вас проблемы, посмотрите, как включить темный режим на iPhone. Кроме того, у нас также есть полезные инструкции о том, как обновить ваш iPhone и как создать резервную копию iPhone.

