Есть много причин, по которым ты хочешь узнать, как сделать удаленный рабочий стол на Mac. Для начала, если у тебя больше одного компьютера, тебе может понадобиться доступ к некоторым файлам или приложениям на другом Mac. Или если ты знаешь кого-то, кому нужна помощь в решении проблем с Mac, может быть проще просто пересесть на его компьютер, даже если ты находишься за много миль от него.
С помощью Screen Sharing – инструмента, встроенного во все Mac, – очень легко получить удаленный доступ к рабочему столу. Все, что тебе нужно знать, – это Apple ID или имя хоста другого Mac. С этого момента нужно просто принять подход на другом компьютере и решить, какой уровень доступа требуется. Однако это означает, что кто-то должен находиться в зоне доступа к другому Mac.
Вкратце, вот эти шаги:
- Запусти приложение Screen Sharing
- Введите имя хоста или Apple ID
- Прими входящий запрос на другом Mac
- Нажмите Управление моим экраном
- Закройте окно, чтобы закончить
Читай дальше, чтобы ознакомиться с подробными инструкциями.
Как использовать совместное использование экрана на Mac
1. Запусти приложение Screen Sharing на Mac, с которого ты хочешь работать. Ты можешь сделать это через Spotlight Search, если ты нажмешь Command и Space на клавиатуре – просто тип Совместное использование экрана.
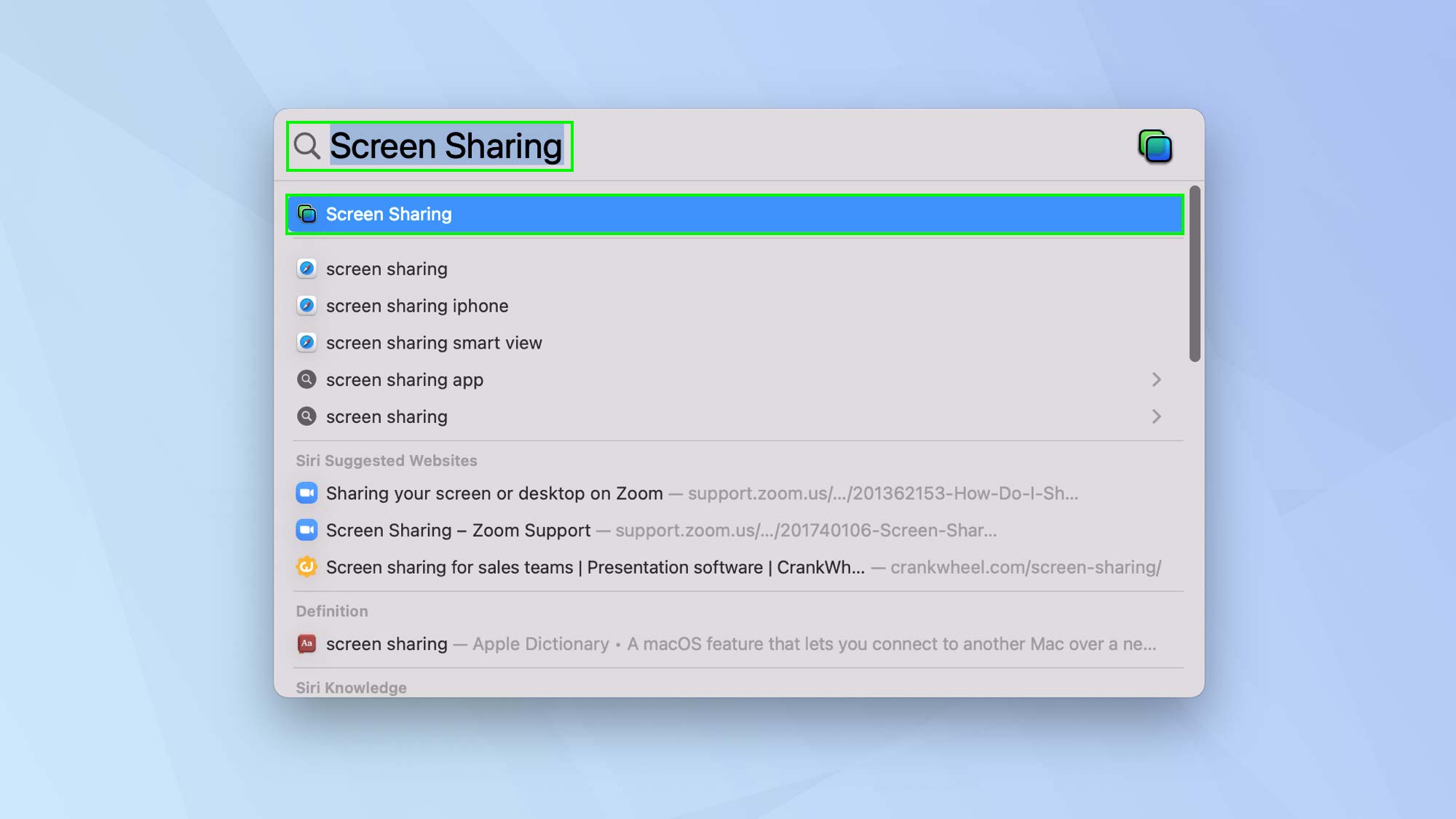
2. Введи имя хоста или Apple ID , который связан с другим Mac. Другими словами, Apple ID компьютера, к которому ты хочешь получить доступ. Нажми “Подключиться.
Теперь тебе будет сообщено, что требуется ответ на другой машине.
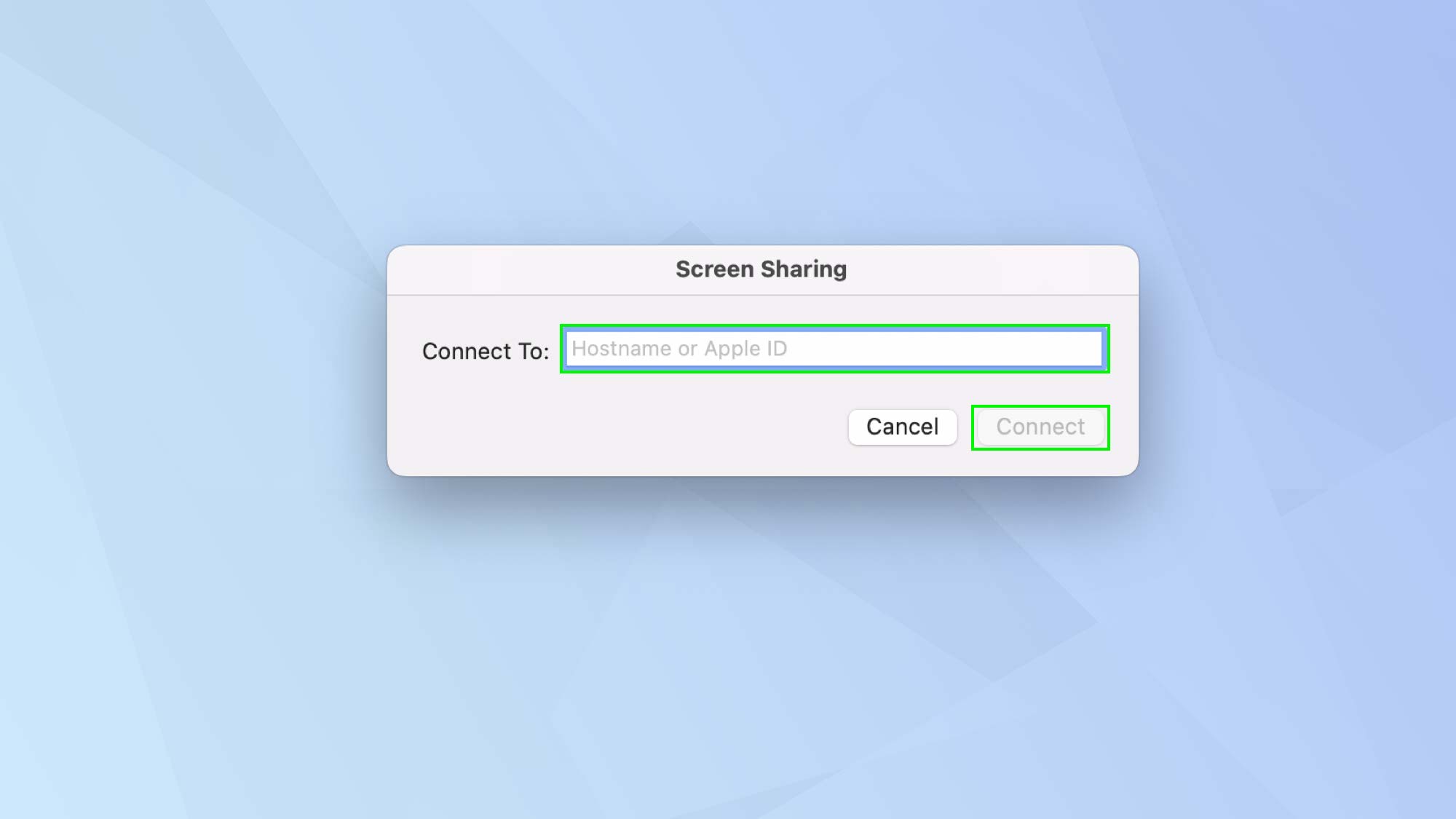
3. На компьютере Mac, с которым ты хочешь установить соединение, появится сообщение. Чтобы соединение было установлено, тому, кто использует компьютер (или тебе самому, если он находится рядом), нужно будет нажать Options и выберите Принять.

4. Mac можно полностью контролировать. Чтобы это произошло, кто-то должен нажать кнопку Control My Screen на Mac, к которому планируется получить доступ. Нажатие кнопки Наблюдать мой экран не позволит открывать какие-либо приложения или вносить изменения в файлы.

5. Теперь ты получишь удаленный доступ к другому Mac, который будет представлен в собственном окне. Просто закрой окно, чтобы прекратить доступ.

И вот, пожалуйста! Это не самое элегантное решение, прежде всего потому, что оно довольно лагающее, так что работать с ним не совсем приятно, но оно позволит тебе получить доступ ко второму рабочему столу Mac с твоей основной машины.
Однако если тебе нужен только доступ к файлам, то почему бы не рассмотреть вариант хранения папок и файлов в iCloud или один из многих других доступных вариантов вместо этого? Безусловно, стоит научиться , как пользоваться Dropbox, OneDrive, Google Drive или облачные хранилища iCloud , хотя бы потому, что они могут дать тебе способ резервного копирования файлов.
Твои файлы и папки также будут доступны независимо от компьютера или устройства, которое ты используешь, и мы привели полный список вариантов в нашем руководстве по лучшим облачным хранилищам.

