The Google-встроенный чипсет Tensor, на котором работает новый Pixel 6a позволяет реализовать множество функций, которые выигрывают от машинного обучения – от возможности скрининга телефонных звонков до перевода речи на лету прямо в телефоне. Но функция с поддержкой Tensor, которую ты, скорее всего, будешь использовать в первую очередь и часто, – это Magic Eraser, действительно впечатляющий инструмент для редактирования фотографий.
Magic Eraser дебютировал прошлой осенью, когда был представлен Pixel 6 и Pixel 6 Pro. Как это было и на этих телефонах, Magic Eraser позволяет Pixel владельцам 6a улучшить фотографии, удаляя нежелательных людей или объекты с пугающей легкостью. Все, что тебе нужно сделать, это выбрать функцию, и Magic Eraser автоматически выберет людей и объекты, которые могут загромождать снимок.
Для Pixel 6a, Magic Eraser научился новому трюку, и он называется Camouflage. Эта способность позволяет тебе маскировать предметы, которые могут отвлекать внимание от объекта съемки. Просто проведя пальцем по объекту, ты можешь изменить его цвет на менее броский, что позволит ему слиться с фоном.
Не чувствуй себя обделенным, если у тебя есть Pixel 6 или Pixel 6 Pro – Google’выпускает обновление программного обеспечения, которое приносит обновленный Magic Eraser with Camouflage и на эти телефоны.
Google говорит, что инструмент “Волшебный ластик” лучше всего подходит для удаления отвлекающих элементов на заднем плане, хотя я обнаружил, что “Камуфляж” также может помочь смягчить потенциальные отвлекающие элементы сбоку от объекта съемки. Функция стирания лучше всего работает на чистом фоне, например, на пляже; чем оживленнее фон, тем больше вероятность того, что ты увидишь следы людей и вещей, которые ты убрал из кадра.
Вот взгляд на то, как работает “Камуфляж” Magic Eraser, поскольку это новое дополнение к Magic Eraser. Наше руководство о том, как использовать Magic Eraser на твоём Pixel устройстве, а также о том, как использовать функцию стирания для удаления людей с заднего плана снимка.
Как использовать Magic Eraser на Pixel: Камуфляж
1. Найди фотографию, которую ты хочешь изменить, и коснись кнопки “Редактировать.
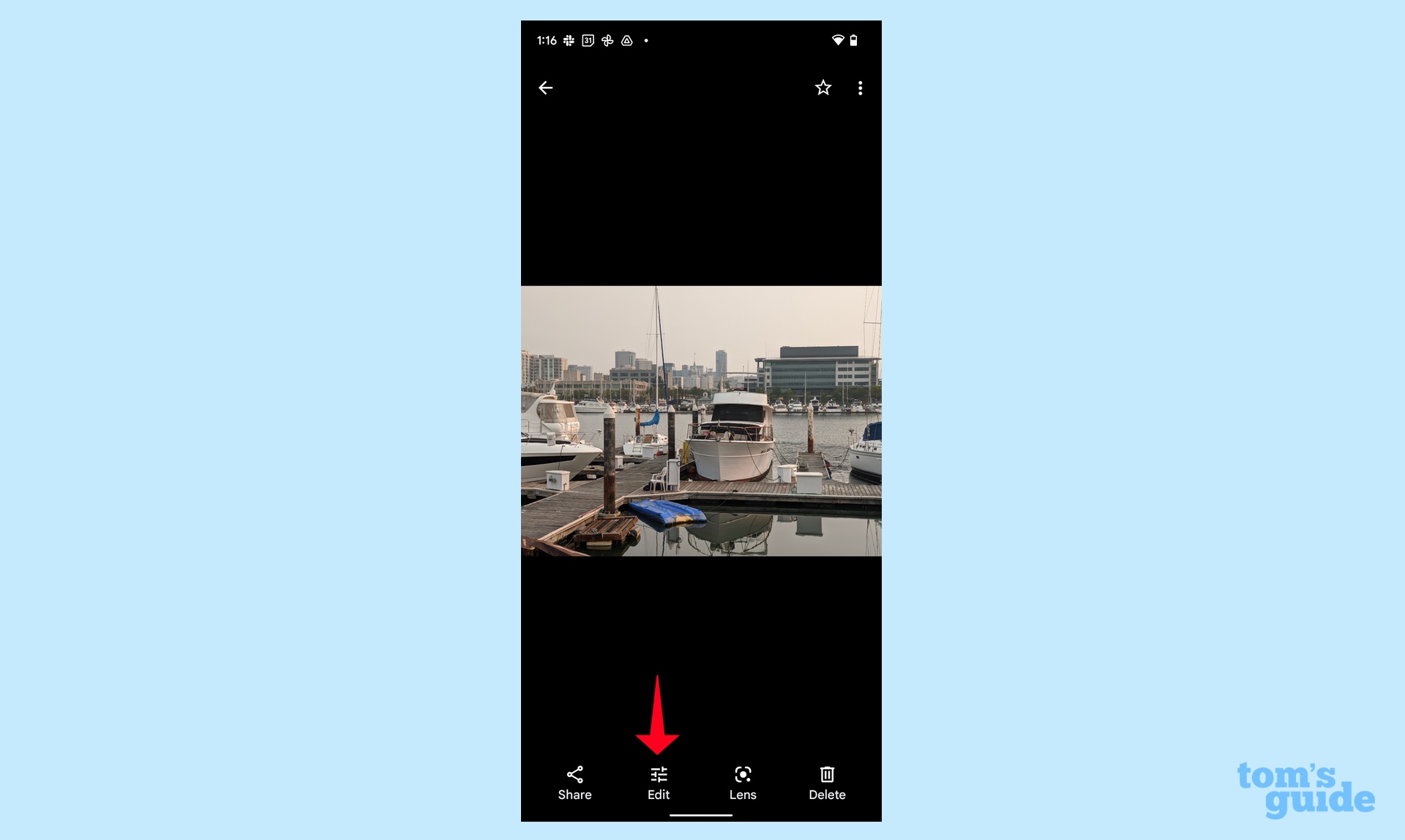
2. Прокручивай полосу чуть ниже различных фотоэффектов, пока не дойдешь до Инструменты. Выберите это, а затем выберите Волшебный ластик из меню над ним.
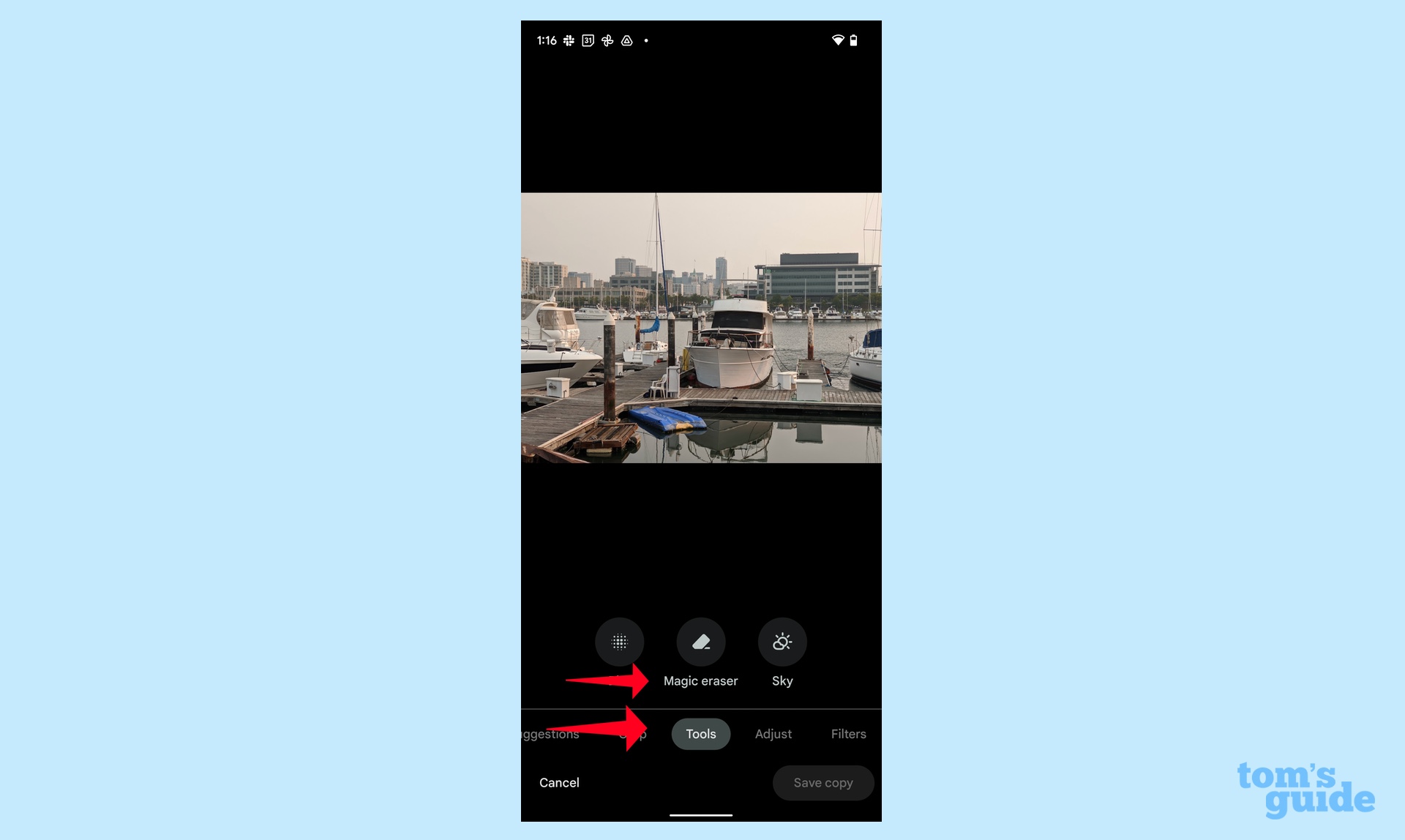
3. В данном случае мы попытаемся затушевать этот синий плот, чтобы он не отвлекал внимание от яхты. Для этого, , выбери пункт “Камуфляж”.

4. Используй свой палец, обведи или почисти объект, который ты надеешься замаскировать..

5. Как только ты перестанешь чистить кистью, инструмент “Волшебный ластик” автоматически изменит цвет на что-то менее броское. Если тебе нравится то, что ты видишь, , коснись кнопки Готово в правом нижнем углу. Сброс в левом нижнем углу позволяет тебе повторить попытку.

6. Нажмите Сохранить копию , чтобы сохранить копию отредактированной фотографии в твоей фототеке. Оригинал при этом также останется там.

Как использовать Magic Eraser на Pixel: Ластик
Повторяй шаги 1 и 2 выше, чтобы дойти до того момента, когда ты выбрал функцию “Волшебный ластик”. На этот раз, вместо того чтобы выбрать “Камуфляж”, мы будем держать выбранным инструмент “Ластик”.
1. По умолчанию Волшебный ластик будет выделять людей и объекты, которые он может стереть. Если тебе нравятся эти предложения, , коснись выделенных областей, чтобы стереть , что было предложено; ты также можешь сэкономить время, выбрав Стереть все.

Как ты можешь видеть на этом селфи, Magic Eraser довольно агрессивен со своими предложениями.
2. В данном случае я стёр многих людей, которых выделил инструмент, оставив людей на балконе сверху. Поскольку я доволен этой правкой, я собираюсь нажать Готово в правом нижнем углу, хотя я мог нажать кнопку Reset, чтобы восстановить удаленных людей. Стрелки между этими двумя кнопками могут отменить и повторить твои последние изменения.

3. Если тебе нравится готовый продукт, просто нажми “Сохранить копию. Отмена отменяет всю работу.

Мы посмотрели, как проявил себя Magic Eraser, когда эта функция дебютировала прошлой осенью. Если ты только что взял в руки Pixel 6a, ты можешь ознакомиться с программным обеспечением телефона, прочитав наш обзор Android 12 или узнать, что появится в Android 13. Мы также можем показать тебе, как настроить твой новый телефон с помощью нашего руководства о том, как перенести всё со старого телефона на Android.

